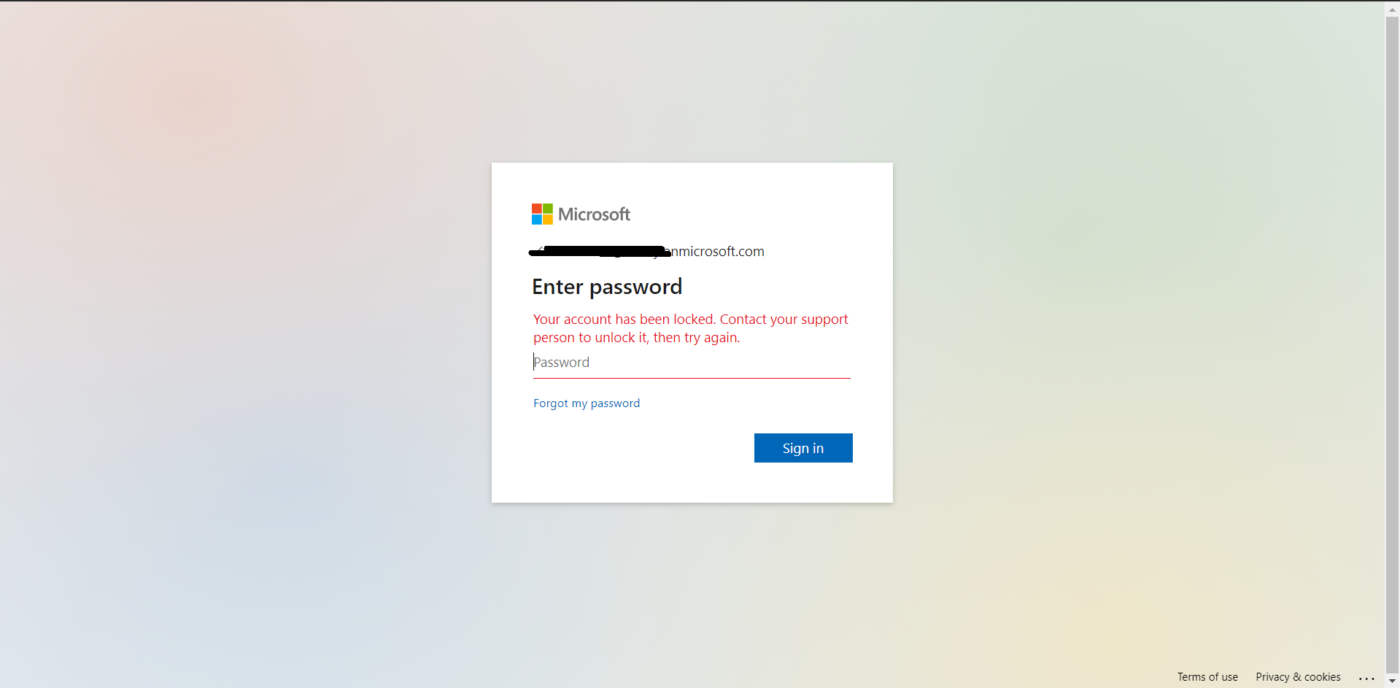Uncategorized
Fix Your Locked Office 365 Account: Step-by-Step Recovery Guide
If you’ve found yourself locked out of your Office 365 account, you’re not alone. Account lockouts can be frustrating and disruptive, especially when you’re trying to get work done. Fortunately, there are proven recovery steps you can follow to regain access quickly. In this comprehensive guide, we’ll explore effective methods for unlocking your Office 365 account and preventing future lockouts.
Understanding Why Your Office 365 Account Is Locked Out
Before diving into the recovery steps, it’s essential to understand why your Office 365 account may be locked out. Common reasons include:
- Multiple Failed Login Attempts: If you enter the wrong password too many times, your account may be temporarily locked for security reasons.
- Password Expiration: If your password has expired and you haven’t updated it, you may find yourself locked out.
- Suspicious Activity: Unusual login attempts from different locations or devices can trigger security protocols, leading to a lockout.
- Administrative Actions: Sometimes, administrators may lock accounts for maintenance or security purposes.
Understanding the reasons behind the lockout can help you navigate the recovery process more effectively.
Office 365 Account Locked Out Recovery Steps
Step 1: Verify Your Identity
The first step in recovering your locked Office 365 account is to verify your identity. Microsoft employs several methods to confirm your identity, which can include:
- Email Verification: Check the recovery email associated with your account for a verification link or code.
- SMS Verification: If you’ve registered your mobile number, you may receive a verification code via text.
- Security Questions: Answer any security questions you’ve set up previously.
Once you successfully verify your identity, you can proceed to reset your password.
Step 2: Reset Your Password
After confirming your identity, the next step in your Office 365 account locked out recovery steps is to reset your password. Here’s how to do it:
- Go to the Microsoft Password Reset Page: Navigate to the official password reset page at Microsoft’s Password Reset Tool.
- Select “I Forgot My Password”: Click on the option indicating that you’ve forgotten your password.
- Enter Your Email Address: Provide the email address associated with your Office 365 account.
- Choose Your Recovery Method: Select how you would like to receive your verification code (via email or SMS).
- Check Your Inbox or SMS: Look for the verification code sent to your recovery method.
- Enter the Code: Input the received code into the designated field on the password reset page.
- Create a New Password: Follow the prompts to create a strong new password. Ensure that it meets Microsoft’s password requirements, which typically include a mix of upper and lower case letters, numbers, and symbols.
- Log In with Your New Password: Return to the Office 365 login page and use your new password to access your account.
Step 3: Contact Your Administrator (If Necessary)
If you’re part of an organization and are unable to reset your password on your own, you may need to contact your IT administrator. They can assist with account recovery and help unlock your Office 365 account. Provide them with as much information as possible, including:
- Your account username
- The reason for the lockout
- Any recovery steps you have already attempted
Your administrator will have the necessary permissions to unlock your account and reset your password if needed.
Step 4: Enable Two-Factor Authentication (2FA)
To prevent future lockouts, it’s highly recommended to enable Two-Factor Authentication (2FA) on your Office 365 account. This adds an extra layer of security, making it more difficult for unauthorized users to access your account. Here’s how to enable 2FA:
- Sign In to Your Office 365 Account: Use your credentials to log in.
- Go to “Security Info”: Navigate to the “Security Info” section of your account settings.
- Select “Add Method”: Choose to add a method of authentication, such as a phone number or authenticator app.
- Follow the Prompts: Complete the setup process by following the instructions provided.
With 2FA enabled, you’ll need to verify your identity using your chosen method whenever you log in, significantly reducing the chances of unauthorized access.
Step 5: Regularly Update Your Password
As a best practice, regularly update your password. Establish a schedule to change your password every few months. Additionally, avoid reusing old passwords. Here are some tips for creating a strong password:
- Use a Password Manager: Consider using a password manager to generate and store strong passwords securely.
- Mix Characters: Use a combination of uppercase and lowercase letters, numbers, and special characters.
- Avoid Common Words: Stay away from easily guessed words or phrases related to your personal information.
By maintaining a strong and updated password, you can enhance your account’s security and reduce the likelihood of being locked out.
Step 6: Monitor Account Activity
After regaining access to your Office 365 account, take a moment to monitor your account activity. Look for any unauthorized access or unusual behavior. If you notice anything suspicious, change your password immediately and report the activity to your IT department or Microsoft support.
Locked Out of Office 365? Get Back to Work Quickly
If you find yourself locked out of your Office 365 account, don’t panic. By following these office 365 account locked out recovery steps, you can quickly regain access and get back to work. Start by verifying your identity, resetting your password, and, if necessary, reaching out to your administrator. Additionally, consider implementing preventative measures like Two-Factor Authentication and regular password updates to protect your account in the future.
Frequently Asked Questions (FAQs)
If you’re unable to reset your password through the standard process, contact your IT administrator or Microsoft support for assistance.
To prevent future lockouts, enable Two-Factor Authentication, regularly update your password, and monitor your account activity.
Two-Factor Authentication (2FA) is a security measure that requires two forms of verification before allowing access to your account. This typically involves something you know (your password) and something you have (a verification code sent to your phone).
The time it takes to recover a locked account can vary. If you can verify your identity and reset your password, it typically takes just a few minutes. However, if you need to contact your administrator, it may take longer depending on their response time.
If there are repeated failed login attempts or suspicious activity, your account may be temporarily locked for security reasons. However, it’s usually possible to recover it by following the appropriate steps.