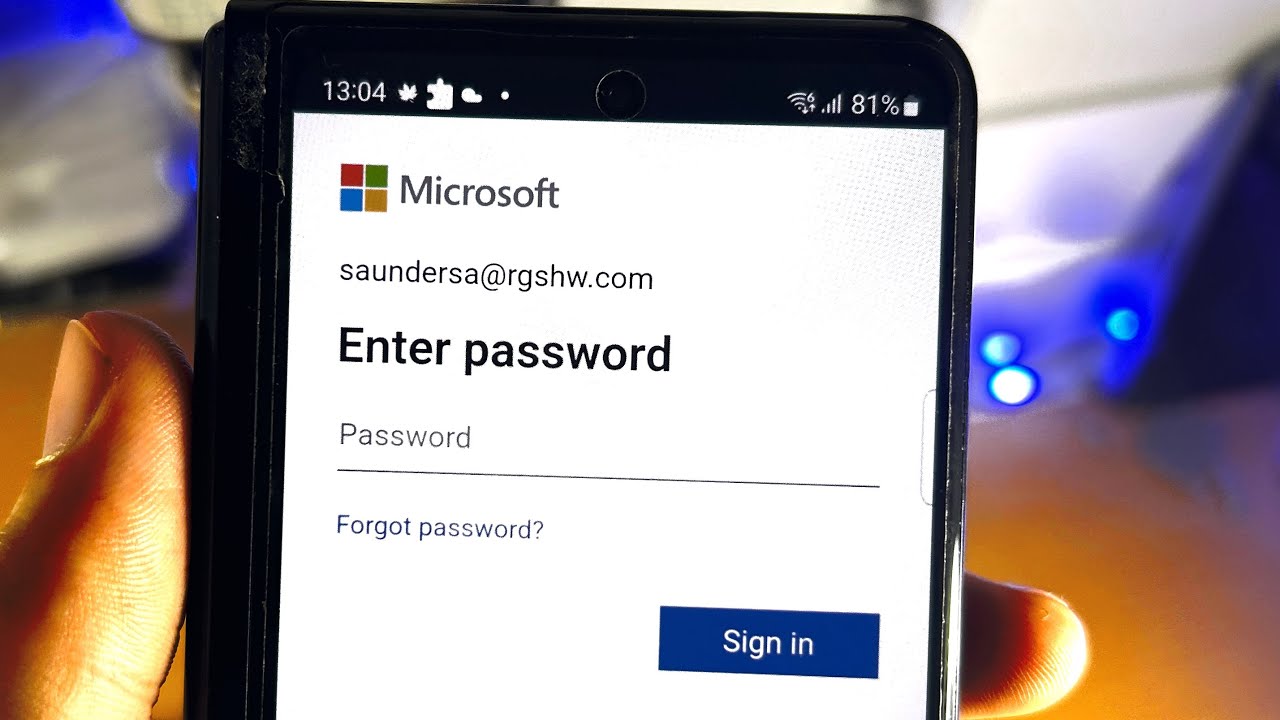Uncategorized
Fix Office 365 Mobile Sign-in Issues on Android: Expert Guide
Experiencing Office 365 mobile app sign-in problems on Android? You’re not alone. Many users face challenges when trying to access their Office 365 accounts via mobile devices, particularly Android phones. These issues can stem from a variety of factors, including app-specific problems, sync errors, and credential issues. In this expert guide, we will provide you with tested solutions to resolve these common Office 365 mobile app authentication problems on Android, enabling you to regain seamless access to your mobile Office 365 applications.
Understanding Office 365 Mobile App Authentication Problems on Android
Before diving into the solutions, it’s essential to understand the common causes of mobile app authentication problems. Some typical issues include:
- Incorrect Credentials: Entering the wrong username or password can lead to failed sign-ins.
- App Corruption: Sometimes, the app itself may become corrupted, leading to authentication issues.
- Sync Errors: Problems with syncing data between your mobile app and Office 365 can also prevent successful sign-ins.
- Network Connectivity Issues: A poor or unstable internet connection can disrupt the authentication process.
By identifying the potential causes of your sign-in issues, you can more effectively implement the necessary solutions.
Step-by-Step Solutions to Fix Office 365 Mobile App Authentication Problems on Android
Step 1: Verify Your Credentials
The first step in troubleshooting Office 365 mobile app authentication problems on Android is to ensure that you are using the correct login credentials. Here’s how to do it:
- Double-Check Your Username and Password: Carefully review your email address and password for any typographical errors. Ensure that your caps lock is not inadvertently turned on.
- Use a Different Device or Web Browser: Try logging into your Office 365 account through a web browser on a different device. If you can access your account this way, your credentials are likely correct, and the issue may be isolated to the mobile app.
- Reset Your Password: If you’re still having trouble signing in, consider resetting your password. You can do this by selecting “Forgot password?” on the login screen and following the prompts to reset it.
Step 2: Update the Office 365 Mobile App
Using an outdated version of the Office 365 mobile app can lead to various authentication problems. To ensure you are using the latest version, follow these steps:
- Open the Google Play Store: Navigate to the Google Play Store on your Android device.
- Search for Office 365: Enter “Office 365” in the search bar to find the app.
- Check for Updates: If an update is available, you will see an “Update” button. Click it to download and install the latest version of the app.
- Restart the App: After the update is complete, restart the Office 365 app and attempt to sign in again.
Step 3: Clear App Cache and Data
Sometimes, accumulated cache and data can cause issues with app performance, leading to sign-in problems. Clearing the app cache and data can resolve these issues. Here’s how to do it:
- Open Settings on Your Android Device: Locate and open the Settings app.
- Navigate to Apps: Scroll down and tap on “Apps” or “Applications.”
- Find Office 365 App: In the list of installed apps, locate and select the Office 365 app.
- Clear Cache: Tap on “Storage,” then click on “Clear Cache.” This action will remove temporary files that may be causing the issue.
- Clear Data: If clearing the cache does not resolve the problem, tap “Clear Data.” Note that this will remove any local app data, including downloaded files and offline access.
- Restart the App: Close the settings and open the Office 365 app again. Try signing in to see if the issue is resolved.
Step 4: Check Network Connectivity
A reliable internet connection is crucial for accessing Office 365 mobile services. Follow these steps to ensure your network connectivity is stable:
- Toggle Airplane Mode: Turn on Airplane mode for a few seconds and then turn it off. This action can reset your network connections.
- Switch Networks: If you are connected to Wi-Fi, try switching to mobile data, or vice versa. Test the connection to see if it resolves the sign-in issues.
- Restart Your Device: Restart your Android device to refresh the network settings and connections.
- Test Other Apps: Check if other apps are working properly to confirm whether the problem is with the Office 365 app or your overall internet connection.
Step 5: Reinstall the Office 365 App
If the previous steps do not resolve your issues, consider uninstalling and reinstalling the Office 365 app. This process can eliminate any app-specific glitches causing authentication problems. Here’s how to do it:
- Uninstall the App: Go to the Google Play Store, search for the Office 365 app, and select “Uninstall.”
- Restart Your Device: Restart your Android device after uninstalling the app.
- Reinstall the App: Return to the Google Play Store, search for the Office 365 app, and click “Install.”
- Log In Again: Once the app is reinstalled, open it and attempt to log in with your credentials.
Step 6: Check for System Updates
Running outdated software can lead to compatibility issues with apps like Office 365. To ensure your device is up to date:
- Open Settings: Go to the Settings app on your Android device.
- Scroll to System Updates: Look for the “System” or “About phone” section and select “System Updates.”
- Install Updates: If there are any updates available, follow the prompts to download and install them.
- Restart Your Device: Once the updates are installed, restart your device and try logging into the Office 365 app again.
Step 7: Contact Microsoft Support
If none of the above solutions resolve your Office 365 mobile app authentication problems on Android, it may be time to contact Microsoft Support. Here’s how to do that:
- Visit the Microsoft Support Website: Navigate to the official Microsoft support page.
- Select Office 365: Find the section dedicated to Office 365 and choose your specific issue.
- Follow the Prompts: Depending on your issue, you may be able to access live chat, email support, or phone support.
- Provide Relevant Information: When contacting support, be ready to provide detailed information about your issue, including steps you’ve already taken to resolve it.

Best Practices for Preventing Future Sign-in Issues
To minimize the risk of encountering Office 365 mobile app authentication problems on Android in the future, consider implementing the following best practices:
- Keep Your App Updated: Regularly check for updates to the Office 365 app to ensure you are using the latest version.
- Monitor Your Credentials: Use a password manager to securely store and manage your passwords. Regularly update your passwords and consider using strong, unique passwords for better security.
- Enable Multi-Factor Authentication (MFA): If you haven’t already, consider enabling MFA for an extra layer of security on your account.
- Stay Informed: Keep an eye on any notifications from Microsoft regarding updates or changes to the Office 365 service that may affect your access.
Conclusion
Facing Office 365 mobile app authentication problems on Android can be frustrating, but with the right steps, you can resolve these issues efficiently. By following the expert solutions provided in this guide, you can troubleshoot common sign-in problems, restore your mobile access, and ensure smooth operation moving forward. If you continue to experience issues, don’t hesitate to reach out to Microsoft Support for additional assistance.
FAQs
If you can’t remember your password, select the “Forgot password?” link on the sign-in screen. Follow the prompts to reset your password via email or SMS verification.
The app may not be working due to various reasons, including outdated software, app corruption, or connectivity issues. Follow the troubleshooting steps outlined in this guide to identify the problem.
Signs of a compromised account may include unexpected password changes, unfamiliar login locations, or notifications about unfamiliar account activity. If you suspect your account has been compromised, change your password immediately and enable multi-factor authentication.
Yes, you can access certain Office 365 applications offline, such as Word, Excel, and PowerPoint. However, you must ensure that you have downloaded the files for offline access beforehand.
Regularly check for updates to the Office 365 app, ideally every few weeks, to ensure you have the latest features and security enhancements.