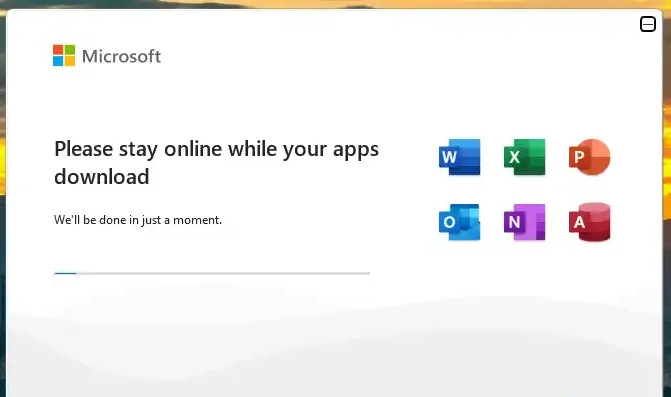Uncategorized
Fix Office 2024 Update Problems: Expert Solutions
Table of contents
- Understanding Microsoft Office Home & Student 2024 Automatic Updates
- Common Update Issues in Microsoft Office Home & Student 2024
- Configuring Automatic Updates for Microsoft Office Home & Student 2024
- Troubleshooting Advanced Issues with Office Update Configuration
- FAQs
- Ensure a Smooth Update Process for Microsoft Office Home & Student 2024
Microsoft Office Home & Student 2024 is packed with powerful tools to enhance productivity, making it essential to keep the software updated. However, some users may encounter issues with Microsoft Office Home & Student 2024 automatic updates, which can affect performance and security. In this guide, we’ll walk you through expert solutions to fix update problems, configure automatic updates properly, and ensure your software stays current.
Updating your software can prevent bugs, introduce new features, and keep your system secure. With that in mind, let’s dive into solutions to resolve common update issues in Microsoft Office Home & Student 2024 and make the update process seamless.
Understanding Microsoft Office Home & Student 2024 Automatic Updates
Automatic updates are designed to keep Office applications running optimally by applying the latest patches, security improvements, and new features. Microsoft Office Home & Student 2024 automatic updates are typically enabled by default, but users may face issues with installations, connectivity, or compatibility. Knowing how to address these can save time and protect your software.
Why Are Automatic Updates Important?
Automatic updates in Office 2024 offer several benefits:
- Security Enhancements: Updates include security patches that protect against vulnerabilities.
- New Features: Microsoft regularly releases new functionalities and tools to improve the user experience.
- Performance Improvements: Updates help optimize software performance and fix any bugs or glitches.
Common Update Issues in Microsoft Office Home & Student 2024
Let’s look at some frequent update issues users face and the steps to resolve them.
1. Updates Not Downloading
One common issue with Microsoft Office Home & Student 2024 automatic updates is that they may fail to download, which can be caused by network issues or configuration settings.
- Solution: Check your internet connection first. If your connection is stable, open any Office application, go to “File” > “Account” > “Update Options” and select “Enable Updates.” You can also click on “Update Now” to manually prompt the update.
2. Update Stuck or Frozen
Sometimes, an Office update gets stuck at a certain percentage and doesn’t complete. This issue can result from background application conflicts or insufficient resources on your computer.
- Solution: Close any non-essential applications running on your device. Restart your computer, then try updating Office again. Running Office as an administrator can also help. Right-click on the Office icon and select “Run as Administrator” before going to “Update Options” to initiate the update.
3. Error Messages During Update
Specific error codes, such as 0x80070643 or 30088-26, may appear during the update process, indicating issues with installation or network connectivity.
- Solution: For error messages, Microsoft provides an error code lookup tool, but you can start by ensuring your internet connection is stable. Additionally, try repairing your Office installation by going to “Control Panel” > “Programs” > “Uninstall a Program” > “Microsoft Office Home & Student 2024,” then select “Change” and choose the “Repair” option.
4. Updates Disabled by Admin
In some cases, updates may be disabled due to organization policies or incorrect settings in your Office account.
- Solution: Open any Office application and go to “File” > “Account” > “Update Options.” If you see an option to “Enable Updates,” select it. If the option is grayed out, you may need to check with your IT administrator or adjust your system settings to allow updates.
5. Compatibility Issues with Windows 11
If you’re using Windows 11, some users report compatibility issues with Microsoft Office Home & Student 2024 automatic updates. This is often due to outdated system drivers or software settings.
- Solution: Update your Windows OS and drivers by going to “Settings” > “Windows Update.” Also, ensure Office is fully compatible with your current system configuration by running Windows’ built-in compatibility troubleshooter.
Configuring Automatic Updates for Microsoft Office Home & Student 2024
To avoid issues, you can configure automatic updates to work best for your schedule and preferences. Here’s how:
Step 1: Access Update Settings
- Open any Office application (e.g., Word or Excel).
- Navigate to “File” > “Account” > “Update Options.”
- Select “Enable Updates” if it isn’t already activated.
Step 2: Schedule Updates
If you want to control when updates are applied, select “Update Now” to manually install updates at a convenient time. While this doesn’t disable automatic updates entirely, it can help ensure updates occur when you have a stable connection and sufficient system resources.
Step 3: Check for Background Applications
Background applications can interfere with the update process. Before updating, close applications that may use bandwidth or memory, such as streaming services or large file downloads, to prevent slowdowns or freezes.
Step 4: Use Task Scheduler for Update Notifications
For users wanting more control, Windows Task Scheduler can set reminders for Office updates without disabling the feature. Here’s how:
- Open “Task Scheduler” in Windows.
- Create a new task and select “Office Automatic Updates” as the application.
- Set reminders for specific days or times, ensuring Office updates are applied regularly.
Troubleshooting Advanced Issues with Office Update Configuration
Occasionally, users may encounter complex issues that require more advanced troubleshooting. Here’s a guide for handling such cases.
1. Reset Microsoft Update Cache
If updates consistently fail, resetting the update cache may help.
- Open Command Prompt as Administrator.
- Type
net stop wuauservand press Enter to stop the Windows Update service. - Delete the files in
C:\Windows\SoftwareDistribution\Downloadto clear the update cache. - Type
net start wuauservand press Enter to restart the service.
Afterward, try updating Office again.
2. Use Microsoft Support and Recovery Assistant
Microsoft’s Support and Recovery Assistant tool can automatically diagnose and resolve many update issues.
- How to Use: Download the tool from Microsoft’s official website. Open it, select “Office” as the product, and follow the on-screen instructions to resolve any detected issues.
3. Manually Update Microsoft Office Home & Student 2024
If automatic updates consistently fail, you can download the update files directly from Microsoft.
- How to Manually Update:
- Visit the official Microsoft Office download page.
- Locate the update files for Microsoft Office Home & Student 2024 and download them.
- Install the updates manually by running the downloaded file.
This manual approach bypasses the automatic update system and applies the latest patches directly.
FAQs
Automatic updates ensure that your Office applications remain secure, bug-free, and equipped with the latest features. Microsoft regularly releases updates to improve performance, add functionality, and patch security vulnerabilities.
In any Office application, go to “File” > “Account” > “Update Options” and select “Enable Updates.” This option will activate automatic updates, ensuring your software remains current.
Restart your computer, close background applications, and try running Office as an administrator. You can also try updating manually by selecting “Update Now” from the “Update Options” menu.
Update your Windows OS and drivers. Run the compatibility troubleshooter in Windows settings to identify and resolve any conflicts with your system configuration.
While automatic updates don’t have an exact scheduling option, you can manually select “Update Now” during off-peak hours. You can also use Task Scheduler in Windows to set reminders for Office updates.
Ensure a Smooth Update Process for Microsoft Office Home & Student 2024
Keeping your Microsoft Office Home & Student 2024 up to date is vital for maintaining security, performance, and functionality. With the tips and solutions outlined in this guide, you can troubleshoot common issues and optimize your settings for a hassle-free experience with Microsoft Office Home & Student 2024 automatic updates.
Automatic updates should ideally work in the background, keeping your software current without interruption. However, if issues arise, these expert solutions will help you maintain control over your Office applications and ensure they perform optimally.