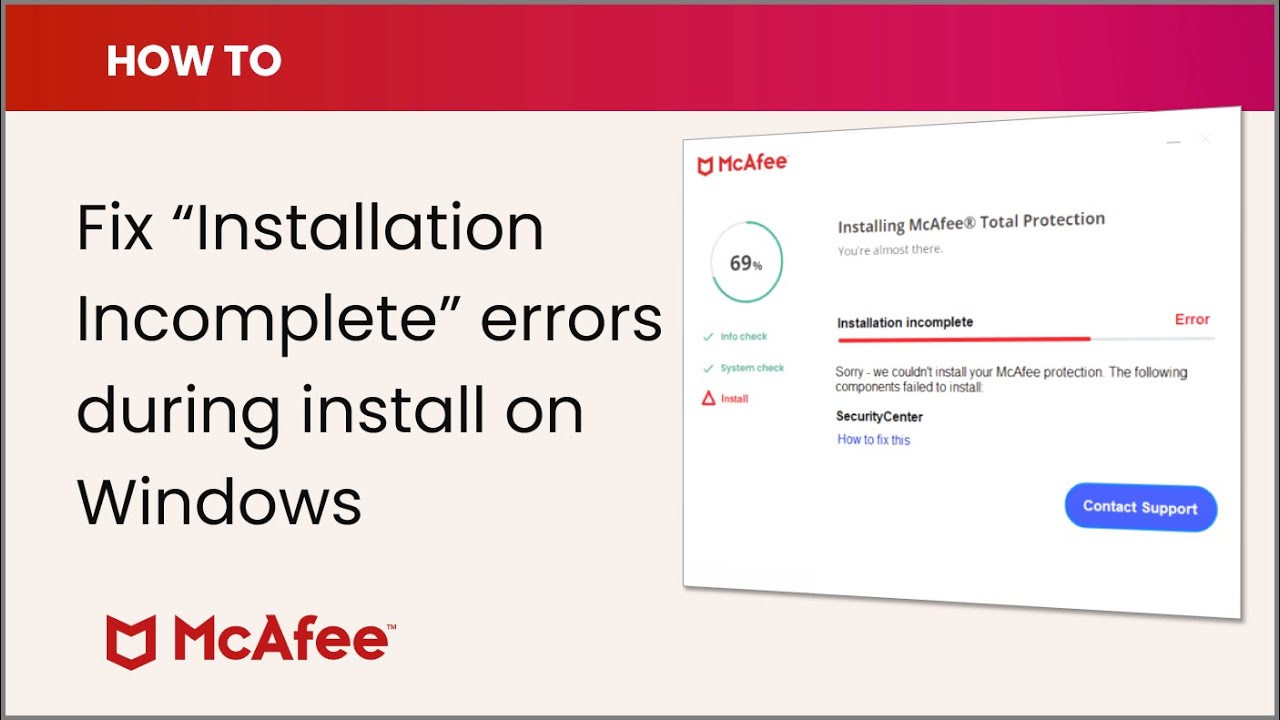Uncategorized
Fix McAfee License and Activation Errors on Windows 11: Your Complete Guide
Are you experiencing McAfee subscription error Windows 11 activation issues? These problems can be frustrating, especially when they prevent you from accessing full antivirus protection. Activation errors often arise from license validation issues, incorrect product keys, or software compatibility conflicts. In this comprehensive guide, we’ll walk you through troubleshooting steps to resolve your McAfee subscription errors on Windows 11, ensuring that your antivirus functions seamlessly.
Why Do McAfee License and Activation Errors Occur?
Several factors can contribute to McAfee subscription error Windows 11 activation problems. Understanding these causes will help you choose the most effective troubleshooting steps:
- Incorrect or expired subscription: If your McAfee license is expired or incorrect, you won’t be able to activate the software.
- Account and device synchronization issues: Sometimes, there is a lag between your McAfee account and the device where the software is installed.
- Compatibility conflicts: Errors can occur if McAfee is not fully compatible with your Windows 11 version.
- Network issues: Activation may fail due to unstable internet or network issues.
By following our guide, you can pinpoint and resolve the exact cause of your McAfee subscription error Windows 11 activation issues, restoring your device’s protection.
Step-by-Step Guide to Fix McAfee Subscription and Activation Errors on Windows 11
Step 1: Verify Your McAfee Subscription Status
The first step in resolving an activation error is to confirm the validity of your subscription:
- Log in to Your McAfee Account: Visit the McAfee website and log in with your registered email and password.
- Check Subscription Details: Look for the Subscription section to ensure that your license is active and matches the product you’re attempting to activate.
- Renew if Necessary: If your subscription has expired, you will need to renew it to access full functionality. Follow the prompts on the McAfee website to complete the renewal.
If your subscription is active and the activation error persists, proceed to the next steps.
Step 2: Correct Any Product Key Errors
An incorrect product key is one of the most common causes of McAfee subscription error Windows 11 activation. Follow these steps to ensure the correct key is entered:
- Locate the Product Key: Find your McAfee product key, usually provided in your purchase confirmation email or on the McAfee website under your account.
- Enter the Product Key: Open your McAfee software, go to the Activate or Subscription tab, and enter the product key carefully.
- Verify and Confirm: After entering the key, select “Verify” to confirm. If the product key is valid, your subscription should activate.
In some cases, an error might indicate a licensing issue tied to the product key. If you continue experiencing issues, contact McAfee support for assistance with product key validation.
Step 3: Synchronize Your Device with Your McAfee Account
McAfee often requires synchronization between the device and account to validate subscriptions. If this process fails, follow these steps:
- Open McAfee Security Center: Launch the McAfee software on your Windows 11 device.
- Navigate to My Account: In the software interface, go to My Account > Synchronize.
- Sign In and Synchronize: Sign in with your McAfee credentials. The software will attempt to synchronize with your account and verify the subscription status.
- Restart Your Device: After synchronization, restart your Windows 11 computer to complete the process.
Synchronization can resolve many McAfee subscription error Windows 11 activation issues by ensuring your device recognizes your active license.
Step 4: Update McAfee and Windows 11
Ensuring your McAfee software and Windows 11 are up-to-date can resolve compatibility-related activation errors.
- Update McAfee: Open the McAfee software, go to Settings > Updates, and select Check for Updates. Install any available updates.
- Update Windows 11: Go to Settings > Windows Update on your device and check for updates. Install any pending updates.
- Restart Your Device: Restart your computer to apply all updates and refresh system processes.
Keeping your software updated helps resolve any compatibility issues, ensuring that McAfee subscription error Windows 11 activation doesn’t recur.
Step 5: Disable Proxy or VPN Connections
If you’re using a VPN or proxy, it can interfere with McAfee’s activation process by hiding your location or IP address. Temporarily disabling these services can help:
- Disable VPN: If you’re connected to a VPN, disconnect it temporarily.
- Turn Off Proxy Settings: Go to Settings > Network & Internet > Proxy on Windows 11. Toggle Use a Proxy off.
- Attempt Activation Again: Try activating McAfee with VPN and proxy disabled. Once activation is successful, you can re-enable these services.
Disabling VPNs or proxies can clear up connectivity issues that might be causing activation errors.
Step 6: Run the McAfee Virtual Technician Tool
McAfee provides a troubleshooting tool called the McAfee Virtual Technician (MVT) to diagnose and fix common software issues, including activation errors.
- Download MVT: Visit the McAfee support website and download the Virtual Technician tool.
- Run the Tool: Open the downloaded file, and follow the prompts to let the tool scan your system.
- Review the Results: If MVT identifies issues, it will provide options to fix them automatically. Follow the instructions to resolve any detected errors.
The Virtual Technician tool can address software bugs and misconfigurations, helping to resolve McAfee subscription error Windows 11 activation problems.
Advanced Troubleshooting for Persistent Activation Errors
If the steps above don’t resolve the issue, here are additional methods you can try:
Step 7: Clear McAfee Temporary Files
Clearing temporary files associated with McAfee can remove corrupted files that might be causing activation problems:
- Open File Explorer: Press
Win + Eand navigate toC:\Program Files\McAfee. - Locate the Temp Folder: Look for folders named Temp or Temp Files within the McAfee directory.
- Delete the Temporary Files: Select the files and delete them. Restart your computer after completing this step.
Step 8: Uninstall and Reinstall McAfee
If all else fails, uninstalling and reinstalling McAfee can often resolve persistent subscription errors:
- Open Settings: Go to Settings > Apps > Apps & Features on Windows 11.
- Uninstall McAfee: Select McAfee and click “Uninstall.” Follow the prompts to remove the software.
- Download the Latest Version: Visit the McAfee website, log in to your account, and download the latest version of your product.
- Install and Activate: Install the software and follow the activation steps using your subscription details.
FAQs
McAfee subscription errors can result from an expired license, incorrect product key, or account synchronization issues. Following our troubleshooting guide will help identify the cause and provide a solution.
Log in to your McAfee account, verify your subscription status, and enter your product key. You can also use the “Synchronize” feature within the McAfee app to connect your device to your account.
Yes, McAfee offers multi-device licenses. Log in to your account on the new device and follow the same activation steps. Ensure your subscription covers multiple devices.
Yes, the McAfee Virtual Technician is a safe, official tool provided by McAfee to diagnose and resolve software issues.
If your activation key is invalid, verify it against your purchase email or McAfee account. If it’s still not working, contact McAfee support for assistance with the key.