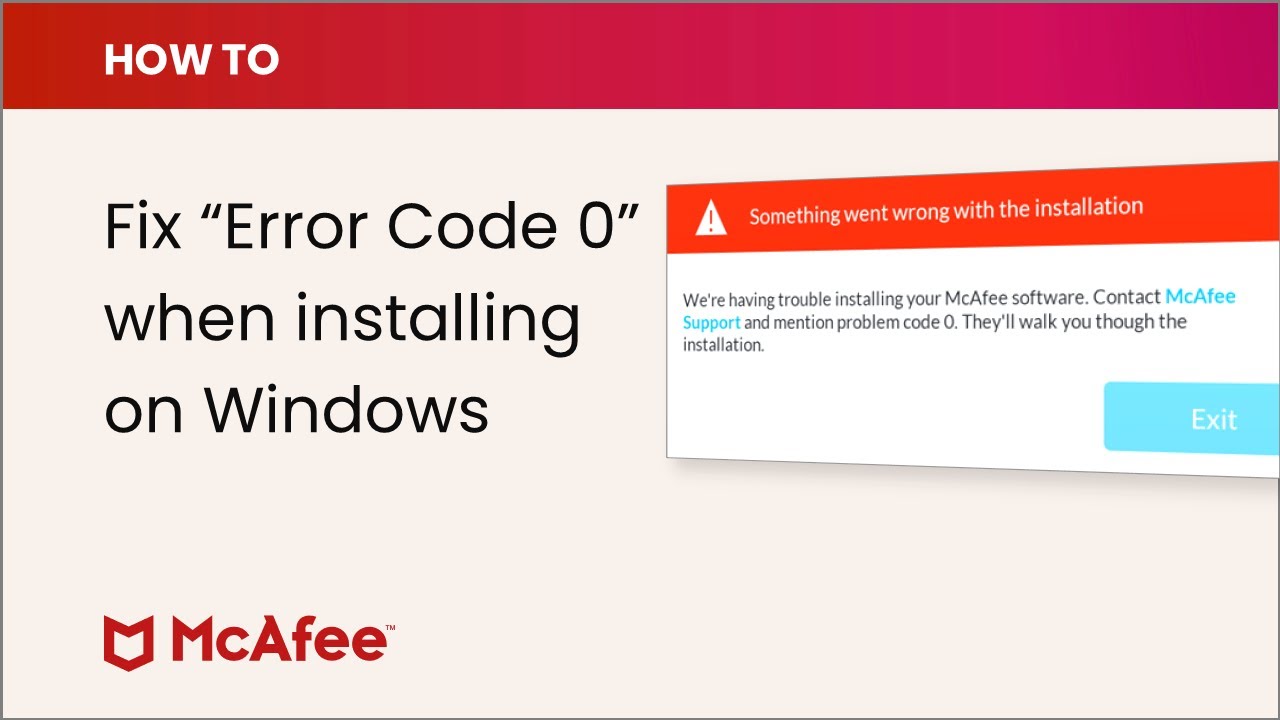Uncategorized
Fix McAfee Installation Errors on Windows 11 in 5 Minutes
Struggling with McAfee installation on Windows 11? You’re not alone! Many users encounter installation issues that prevent them from fully activating McAfee Antivirus on their new Windows 11 systems. Installing antivirus software is crucial for maintaining your system’s security, and McAfee Antivirus is one of the most trusted tools on the market. However, installation failures can be frustrating and confusing, especially on a newer operating system like Windows 11.
In this guide, we’ll walk you through a few troubleshooting steps that will help you quickly resolve common issues with McAfee Antivirus installation failed on Windows 11. By following these steps, you’ll be able to safeguard your computer from malware, viruses, and other online threats in no time.
Why Does McAfee Antivirus Installation Fail on Windows 11?
Before diving into troubleshooting, it’s important to understand some of the common reasons behind these installation errors. Knowing the root cause will help you apply the correct fix and avoid similar issues in the future.
Some common reasons for installation failures include:
- Incompatibility Issues: While McAfee Antivirus is generally compatible with Windows 11, certain configurations or versions might cause issues.
- Corrupted Installation Files: If the McAfee installation files are corrupted, the installation may fail.
- Third-Party Antivirus Conflicts: If you have other antivirus software on your PC, it might interfere with the McAfee installation process.
- Outdated System Drivers or Windows Updates: Windows 11 is frequently updated, and having outdated drivers or OS versions can sometimes lead to compatibility issues with new software installations.
- Insufficient System Permissions: Limited permissions or incorrect administrative settings may prevent successful installation of antivirus software.
By understanding these common causes, you can quickly identify and address issues when McAfee Antivirus installation failed on Windows 11.
Step-by-Step Guide to Fix McAfee Antivirus Installation on Windows 11
1. Check System Compatibility and Requirements
Before starting any software installation, it’s always a good idea to check the system requirements. Ensure that your device meets the necessary specifications to run McAfee Antivirus on Windows 11.
- System Requirements: Verify that your computer’s specifications (CPU, RAM, and storage) meet or exceed the minimum requirements for McAfee Antivirus.
- Windows Version: Ensure you have the latest version of Windows 11 installed, as certain updates may be necessary to resolve compatibility issues.
2. Disable Other Antivirus Software
If you’re running another antivirus program, it might be conflicting with the McAfee installation. Windows 11 has built-in security features, and third-party antivirus software may cause clashes with McAfee. To ensure smooth installation, disable or uninstall any existing antivirus software temporarily.
- Disable Windows Defender: Go to Settings > Privacy & Security > Windows Security. From there, you can turn off real-time protection.
- Uninstall Conflicting Software: If you have any third-party antivirus software installed, uninstall it through Control Panel > Programs > Programs and Features.
After disabling these programs, try reinstalling McAfee.
3. Run the McAfee Pre-Install Tool
McAfee provides a Pre-Install Tool that prepares your system for a smooth installation. This tool checks for common issues that could interfere with the installation process.
- Download the McAfee Pre-Install Tool from the official McAfee website.
- Run the tool, following the on-screen instructions to fix any issues.
- Once complete, attempt the installation process again.
4. Run the Installer as Administrator
Sometimes, installation issues stem from insufficient permissions. Running the installer with administrator rights can solve this problem. Here’s how:
- Right-click on the McAfee installer file and select Run as Administrator.
- Follow the prompts to install McAfee Antivirus.
By running the installer with admin privileges, you reduce the likelihood of permission-related errors.
5. Check for Windows Updates and Driver Updates
Outdated system files or drivers can cause installation issues. Windows 11 frequently releases updates to fix bugs and improve compatibility, so make sure you have the latest updates installed.
- Go to Settings > Windows Update and click Check for updates.
- Install any pending updates and restart your system.
Additionally, check for driver updates for network adapters and other critical components, as outdated drivers may interfere with software installation.
6. Download a Fresh Copy of McAfee Installation Files
If the McAfee Antivirus installation failed on Windows 11, it could be due to corrupted installation files. Try downloading a fresh copy from the official McAfee website to avoid this issue.
- Go to the official McAfee website.
- Download the latest version of the McAfee Antivirus installer.
- Re-run the installer file as Administrator.
Downloading a new installer file ensures that you’re using the latest version, which may contain bug fixes for known issues.
7. Clear Temporary Files and Restart Your PC
Sometimes, temporary files in your system may conflict with the installation process. Clearing these files and restarting your computer may resolve the issue.
- Press Win + R and type
tempto open the temporary files folder. - Delete all files in the folder (skip any files that are currently in use).
- Restart your computer.
Once restarted, attempt the McAfee installation again.
Advanced Troubleshooting: Using McAfee Support Tools
If you’re still having trouble with McAfee Antivirus installation on Windows 11, try using the McAfee Virtual Technician (MVT) tool. This tool is designed to detect and resolve issues with McAfee products.
- Download and install the McAfee Virtual Technician from the McAfee website.
- Run the tool, and it will automatically scan for issues.
- Follow the on-screen instructions to resolve any detected problems.
FAQs
Installation may fail due to incompatibility, conflicting software, outdated drivers, corrupted installation files, or insufficient permissions. Following our step-by-step troubleshooting guide will help resolve these issues.
It’s recommended to disable Windows Defender temporarily to prevent conflicts. Once McAfee is successfully installed, it will take over as your primary antivirus.
If the Pre-Install Tool doesn’t fix the issue, try updating Windows 11, uninstalling conflicting software, or using the McAfee Virtual Technician tool for further diagnosis.
Yes, McAfee offers customer support and troubleshooting tools like the McAfee Virtual Technician for installation-related issues.
No, McAfee Antivirus typically requires a separate license for each device. Using the same installation file on multiple devices without the correct licenses may result in issues or reduced protection.