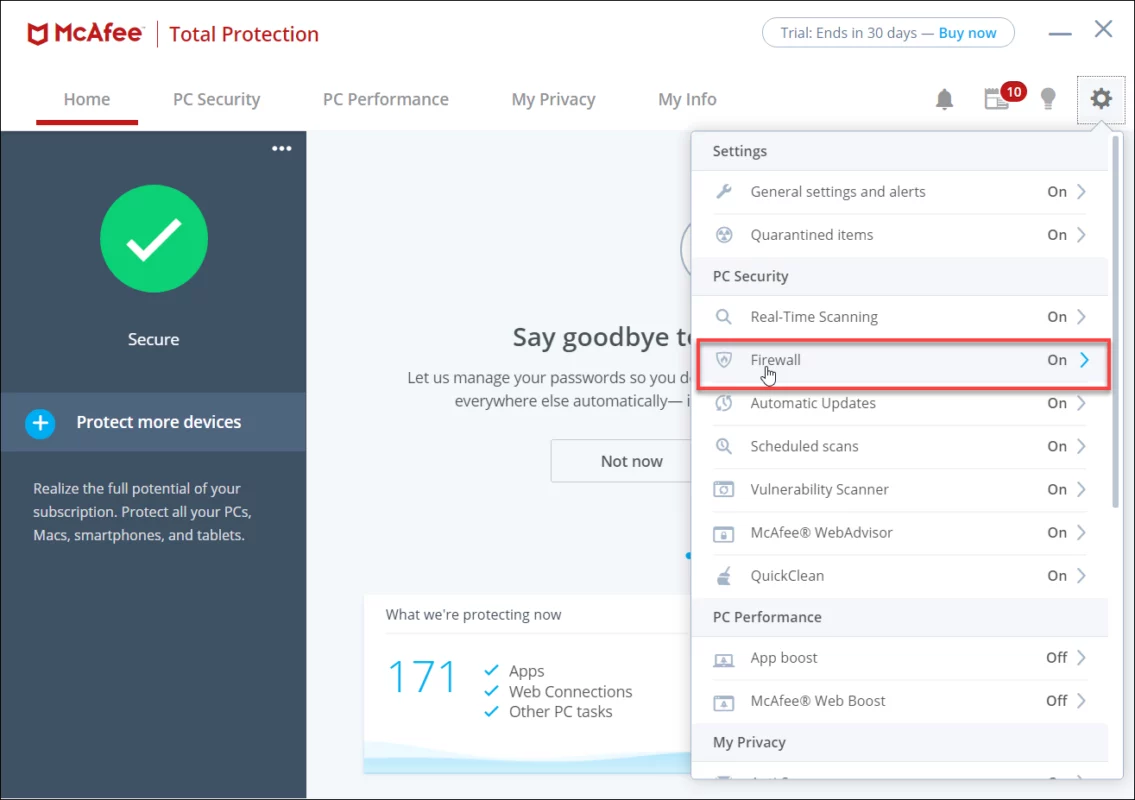Uncategorized
Fix McAfee Firewall Internet Connection Issues on Windows 11: A Complete Troubleshooting Guide
If you’re experiencing internet connectivity issues on Windows 11, your McAfee firewall settings may be the culprit. While firewalls are essential for safeguarding your device from online threats, overly restrictive settings can sometimes interfere with essential internet functions. In this guide, we’ll explore how to troubleshoot and fix the McAfee firewall blocking internet on Windows 11 issue. Follow our steps to regain internet access while maintaining a strong security posture.
Why Does McAfee Firewall Block Internet Connections?
The McAfee firewall is designed to monitor incoming and outgoing network traffic, preventing unauthorized access to your device. However, under certain configurations, the firewall may mistakenly block legitimate connections or applications, resulting in connectivity problems. Here are some common reasons:
- Restrictive settings: Default McAfee firewall settings might block specific network traffic, causing internet connection issues.
- Unrecognized applications: McAfee may block applications that require network access but aren’t identified as safe.
- Outdated software: Running an outdated version of McAfee or Windows 11 may contribute to firewall conflicts.
By following the steps below, you can resolve these issues, ensuring that McAfee continues to protect your device without compromising internet access.
Step-by-Step Guide to Fix McAfee Firewall Blocking Internet on Windows 11
Step 1: Check McAfee Firewall Settings
- Open McAfee Security Center: Launch the McAfee Security Center on your device.
- Navigate to Firewall Settings: Go to the Firewall tab.
- Review Internet Connections: In the Firewall settings, look for an option labeled Internet Connections for Programs or similar.
- Modify Permissions: Check for any applications that might be blocked. Adjust the permissions to “Allow” for applications needing internet access, such as web browsers, email clients, or network-dependent software.
Setting the correct permissions will enable applications to communicate through the firewall without compromising security. This is a crucial first step in solving the McAfee firewall blocking internet Windows 11 problem.
Step 2: Enable Net Guard for Enhanced Security
The Net Guard feature in McAfee firewall monitors network connections for suspicious activity. Occasionally, turning it off temporarily can resolve connectivity issues. Follow these instructions to adjust Net Guard settings:
- Go to Firewall Settings: In the McAfee Security Center, open Firewall Settings.
- Locate Net Guard: Look for an option labeled Net Guard within the Firewall settings.
- Disable Net Guard (if needed): Turn off Net Guard temporarily, then check if the internet connection resumes.
- Test Your Connection: Open a web browser and attempt to access the internet.
If your internet connection improves, you can try re-enabling Net Guard and configuring it to allow necessary applications, which could improve security while avoiding network issues.
Step 3: Adjust Network Types
McAfee firewall distinguishes between various network types (Public, Private, or Trusted) and adjusts its security settings accordingly. Incorrect network categorization can cause your McAfee firewall to block internet access on Windows 11.
- Open McAfee Firewall Settings: Go back to the Firewall tab in McAfee Security Center.
- Check Network Type: Look for your network’s category and adjust it based on your location (Home networks are typically Private or Trusted).
- Change Network Classification: Set your network type to Private or Trusted if it’s currently set to Public. Public networks often have more restrictive firewall rules.
After making these changes, test your internet connection again to verify if the issue is resolved.
Step 4: Turn Off McAfee Firewall Temporarily
If you’re still unable to connect to the internet, temporarily disabling the firewall can help identify if it’s the cause of your connection issue.
- Open McAfee Security Center: Navigate to the Firewall settings.
- Turn Off Firewall Temporarily: Locate the option to turn off the firewall and select it.
- Test Internet Connection: Open a web browser to see if your internet connection is restored.
If you can access the internet with the firewall disabled, this confirms that McAfee firewall settings are causing the blockage. In that case, you’ll need to adjust settings rather than leaving the firewall off, as this can expose your device to security risks.
Step 5: Update McAfee and Windows 11
Sometimes, compatibility issues between outdated McAfee software and Windows 11 can lead to connectivity problems. Ensure both McAfee and Windows 11 are up-to-date to prevent conflicts:
- Update McAfee: In McAfee Security Center, go to Updates and install any pending updates.
- Update Windows 11: Go to Settings > Windows Update and check for updates.
- Restart Your Computer: After updates are installed, restart your computer.
Keeping both McAfee and Windows 11 updated is essential for preventing issues related to the McAfee firewall blocking internet on Windows 11.
Advanced Troubleshooting Steps
If none of the basic steps resolve your issue, here are a few more advanced troubleshooting techniques:
Step 6: Reset McAfee Firewall to Default Settings
Resetting the McAfee firewall to its default settings can sometimes clear up any misconfigurations that may be causing connectivity problems.
- Open McAfee Security Center: In the firewall settings, find an option to Restore Defaults.
- Confirm Reset: Follow the prompts to reset all firewall settings.
- Test Connection: After resetting, open your browser to verify your internet connection.
Step 7: Whitelist Your Network or IP Address
If you are on a trusted network, adding your IP address or network to McAfee’s whitelist can sometimes resolve connection issues:
- Go to Firewall Settings: Open McAfee Security Center and navigate to Firewall > Internet Connections for Programs.
- Add IP Address: Find an option to Add IP or Whitelist Network and enter your network or device’s IP address.
- Save Changes and Restart: Restart your computer to see if the issue is resolved.
Whitelisting helps ensure your trusted network isn’t blocked by the firewall, addressing issues with McAfee firewall blocking internet Windows 11.
FAQs
Your McAfee firewall may block internet access due to restrictive settings, outdated software, or unrecognized applications. This guide helps you identify and correct such settings, ensuring you have both internet access and protection.
To prevent McAfee from blocking your internet, adjust firewall permissions, update software, or whitelist trusted networks and applications. Detailed steps are provided above for each troubleshooting method
Yes, but only as a troubleshooting step. Disabling the firewall temporarily can help identify issues, but always turn it back on or adjust settings to avoid security risks.
Yes, Windows Defender can work alongside McAfee, but it’s essential to configure both programs to avoid conflicts. Some users prefer using one program at a time to streamline security.
To whitelist a network, go to the McAfee firewall settings, add your network to the trusted list or enter your IP address in the whitelist section. This prevents McAfee from blocking connections on that network.