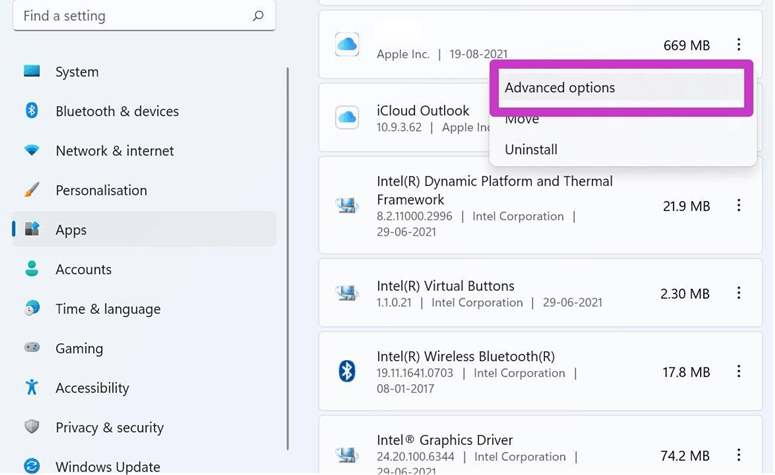Uncategorized
Fix iTunes Device Detection Issues on Windows 11
For Windows 11 users, connecting iOS devices like iPhones, iPads, or iPods to iTunes should be seamless, but occasionally, device recognition issues arise. If you find yourself unable to connect your Apple device to iTunes, don’t worry—this guide offers effective solutions for an iTunes Windows 11 device recognition fix. From updating drivers to checking connection protocols, our step-by-step guide will help restore connectivity between iTunes and your devices.
Table of contents
- Why iTunes Device Detection Issues Occur on Windows 11
- How to Fix iTunes Device Detection Issues on Windows 11
- 1. Update iTunes to the Latest Version
- 2. Ensure Your Windows and iOS Software Are Updated
- 3. Check Your USB Connection
- 4. Restart the Apple Mobile Device Service (AMDS)
- 5. Update Apple USB Driver on Windows 1
- 6. Enable Device Permissions in iTunes and on iOS
- 7. Check Windows Security and Privacy Settings
- 8. Reinstall iTunes on Windows 11
- 9. Use a Different Computer to Isolate the Issue
- FAQs
Why iTunes Device Detection Issues Occur on Windows 11
iTunes not recognizing a connected device is a common issue, often caused by outdated drivers, connection issues, or system settings. Windows 11’s security settings can also interfere with device recognition, particularly if permissions for third-party software are restricted.
How to Fix iTunes Device Detection Issues on Windows 11
This section covers essential troubleshooting steps to achieve a reliable iTunes Windows 11 device recognition fix. Start from the basics and progress to more advanced solutions if your device remains undetected.
1. Update iTunes to the Latest Version
Outdated iTunes software is one of the main reasons for device detection issues. Apple frequently releases updates to improve compatibility with newer devices and operating systems.
Steps to Update iTunes:
- Open the Microsoft Store on Windows 11 or visit Apple’s iTunes download page.
- Check if an update is available and download it.
- Once updated, restart your computer and reconnect your device to iTunes.
Using the latest version of iTunes minimizes compatibility issues and ensures smooth device recognition.
2. Ensure Your Windows and iOS Software Are Updated
Incompatibilities between Windows 11 and iOS may also lead to detection problems. Make sure both operating systems are up-to-date.
Update Windows 11:
- Go to Settings > Windows Update.
- Click on Check for Updates and install any available updates.
Update iOS:
- Open Settings on your iOS device.
- Navigate to General > Software Update.
- Download and install any available updates.
Keeping your systems updated is an essential step for an iTunes Windows 11 device recognition fix.
3. Check Your USB Connection
A faulty USB connection can easily disrupt device recognition. Verify that your USB cable and port are functioning properly.
Steps to Test USB Connection:
- Use the original Apple USB cable, as third-party cables may lack necessary compatibility.
- Try different USB ports on your Windows 11 device, avoiding USB hubs.
- Test the cable with another device or try a different cable if available.
If the device is still undetected, proceed to the next troubleshooting steps.
4. Restart the Apple Mobile Device Service (AMDS)
The Apple Mobile Device Service (AMDS) is a Windows service responsible for recognizing Apple devices in iTunes. Restarting this service often resolves detection issues.
Steps to Restart AMDS:
- Press Win + R to open the Run dialog box.
- Type services.msc and hit Enter.
- Scroll down to Apple Mobile Device Service.
- Right-click and select Restart.
- Close Services, restart your computer, and reconnect your device to iTunes.
Restarting AMDS helps Windows 11 establish a fresh connection with Apple devices, improving recognition.
5. Update Apple USB Driver on Windows 1
An outdated or corrupted Apple USB driver can interfere with iTunes device recognition on Windows 11. Updating this driver is a critical step in achieving a reliable iTunes Windows 11 device recognition fix.
Steps to Update the Apple USB Driver:
- Connect your iPhone or iPad to your PC via USB.
- Press Win + X and select Device Manager.
- Look for Portable Devices and find your connected device (it may appear as Apple iPhone or Apple Mobile Device).
- Right-click on the device, select Update driver, and choose Search automatically for drivers.
- If no update is found, uninstall the driver and reconnect the device, allowing Windows to reinstall the correct driver automatically.
Updating the Apple USB driver ensures that your device is properly recognized and compatible with iTunes.
6. Enable Device Permissions in iTunes and on iOS
If permissions are restricted on either Windows 11 or iOS, iTunes may not detect the device. You need to allow permissions on both ends for successful recognition.
Steps to Allow iOS Device Permissions:
- Connect your device to the computer.
- If prompted on your iOS device, tap Trust This Computer.
- On Windows 11, if a pop-up appears asking for access, confirm permissions to allow communication between devices.
Steps to Enable Permissions on iTunes:
- Open iTunes and connect your device.
- In some cases, iTunes may ask you to grant permissions explicitly.
- Follow any prompts in iTunes to ensure the device is allowed to connect.
Enabling permissions is essential for a smooth iTunes Windows 11 device recognition fix.
7. Check Windows Security and Privacy Settings
Windows 11’s security settings may block iTunes from recognizing connected devices, especially if default privacy settings restrict USB or third-party software connections.
Steps to Adjust Windows Security Settings:
- Go to Settings > Privacy & Security > USB Restricted Mode (if available).
- Disable USB Restricted Mode to allow device communication.
- In Settings > Privacy & Security > App Permissions, find Desktop apps and make sure iTunes has permissions enabled.
Adjust Windows Defender Firewall:
- Open Control Panel and select System and Security > Windows Defender Firewall.
- Click Allow an app or feature through Windows Defender Firewall.
- Make sure iTunes is checked for both Private and Public networks.
Updating these security settings can help bypass restrictions preventing iTunes from detecting your Apple device.

8. Reinstall iTunes on Windows 11
If previous steps haven’t worked, reinstalling iTunes can fix potential software-related issues. Uninstalling and reinstalling the application can resolve corrupted files that may be hindering device recognition.
Steps to Reinstall iTunes:
- Open Settings > Apps on Windows 11.
- Find iTunes, select it, and click Uninstall.
- Go to the Microsoft Store or Apple’s website to download the latest version of iTunes.
- Install iTunes, restart your PC, and try reconnecting your device.
Reinstalling iTunes is a reliable step for resetting all application settings and restoring connectivity.
9. Use a Different Computer to Isolate the Issue
If iTunes still doesn’t recognize your device, try connecting it to another computer with iTunes installed. This will help determine whether the issue is specific to your Windows 11 system or if there’s a broader issue with the device or iTunes itself.
FAQs
Common reasons include outdated iTunes software, issues with the Apple USB driver, or restrictive Windows security settings. Following our troubleshooting steps should help resolve most issues.
Go to Device Manager on Windows 11, locate Portable Devices, find your connected Apple device, right-click, and select Update driver.
The Apple Mobile Device Service (AMDS) allows Windows to recognize Apple devices. Restarting it can refresh the connection, helping iTunes detect your device.
When connecting a device, check for prompts on both iTunes and your iOS device. You may need to tap Trust This Computer or allow permissions in iTunes and Windows security settings.
Reinstalling iTunes can resolve potential software corruption issues and reset application settings, which may solve recognition issues.