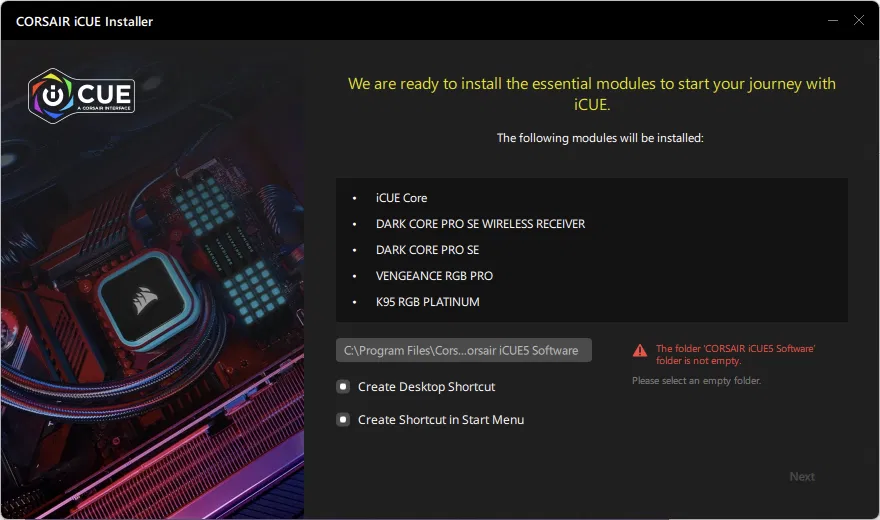Uncategorized
Fix iCUE Crashes After Windows 11 Update: Complete Guide for 2024
If you’re a Corsair user, you likely rely on iCUE software to manage your lighting, cooling, and other peripheral settings. However, after the latest Windows 11 updates, many users are encountering an issue where iCUE keeps crashing Windows 11 after update. This can be frustrating, especially if you rely on iCUE to manage complex setups.
In this guide, we’ll walk you through proven solutions to stop iCUE from crashing on Windows 11. Our troubleshooting tips cover compatibility settings, driver updates, reinstallation steps, and more. By the end, you’ll have several ways to ensure your iCUE software runs smoothly on the latest Windows 11 update.
Table of contents
Why Does iCUE Crash on Windows 11?
Recent Windows 11 updates can occasionally conflict with third-party software, particularly with programs like iCUE that interact deeply with hardware components. Here are some common reasons iCUE keeps crashing Windows 11 after update:
- Compatibility Issues: Windows updates may introduce changes that iCUE hasn’t yet adapted to, causing unexpected crashes.
- Driver Conflicts: Outdated or incompatible device drivers can create issues with the iCUE software, especially if the update affects USB or hardware drivers.
- Corrupted Files: Files in the iCUE installation folder may become corrupted during or after an update, leading to software instability.
- Background Apps: Some background processes or services may conflict with iCUE, affecting its stability.
Now that we understand the possible causes, let’s dive into the step-by-step solutions.
1. Update iCUE to the Latest Version
The first thing you should check is whether iCUE has been updated recently. Corsair often releases updates to address compatibility issues, so ensure that you’re running the latest version of iCUE.
Step-by-Step Guide
- Open iCUE and click on the Settings icon.
- In the Settings menu, check if there’s a new version available. If so, update iCUE.
- After the update, restart your computer and check if the crashes have been resolved.
If the crashes continue, try the following solutions to fix iCUE keeps crashing Windows 11 after update.
2. Run iCUE in Compatibility Mode
Windows 11 updates can sometimes cause compatibility issues with third-party software. Running iCUE in compatibility mode can help bypass these issues.
Step-by-Step Guide
- Right-click on the iCUE shortcut on your desktop.
- Select Properties, then go to the Compatibility tab.
- Check the box labeled Run this program in compatibility mode for:
- Choose Windows 10 from the dropdown menu.
- Click Apply and OK, then restart iCUE to see if the issue is resolved.
Compatibility mode often resolves minor crashes and stability issues, particularly after major Windows updates.

3. Reinstall iCUE Software
If running iCUE in compatibility mode doesn’t resolve the issue, a clean reinstallation might be necessary. Reinstalling iCUE will replace any potentially corrupted files with fresh ones.
Step-by-Step Guide
- Go to Settings > Apps and find iCUE in the list of installed applications.
- Click on iCUE and select Uninstall. Follow the prompts to remove the program completely.
- Restart your computer to clear any residual files.
- Visit the Corsair iCUE download page and download the latest version.
- Install the software and restart your system.
After reinstalling, iCUE should work as expected. However, if iCUE keeps crashing Windows 11 after update continues, proceed to the next solution.
4. Update Device Drivers
Outdated drivers can conflict with iCUE and cause it to crash. It’s essential to keep your device drivers up-to-date, especially those for your Corsair devices and any USB components.
Step-by-Step Guide
- Press Windows + X and select Device Manager.
- Expand relevant categories, such as Universal Serial Bus controllers and Human Interface Devices.
- Right-click on each device related to Corsair (such as keyboards, mice, and cooling devices) and select Update driver.
- Choose Search automatically for updated driver software.
If Windows can’t find new drivers, check the manufacturer’s website for the latest drivers and manually install them. Restart your computer and open iCUE to see if the crashing issue is resolved.
5. Disable Conflicting Background Applications
Certain applications running in the background may conflict with iCUE, causing instability. Temporarily disable unnecessary background applications to see if this resolves the issue.
Step-by-Step Guide
- Press Ctrl + Shift + Esc to open Task Manager.
- Go to the Processes tab and look for unnecessary applications running in the background, especially programs related to hardware management or system monitoring.
- Right-click on each potentially conflicting application and select End task.
After disabling these applications, launch iCUE and monitor its performance. If the issue persists, try the next solution.
6. Adjust Windows Security Settings
Windows Security (Windows Defender) may sometimes interfere with iCUE, particularly after an update. Adjusting security settings can help iCUE run more smoothly.
Step-by-Step Guide
- Open Windows Security by typing it into the search bar and selecting the app.
- Go to Virus & threat protection > Manage settings.
- Scroll down to Exclusions and click Add or remove exclusions.
- Add iCUE to the list of exclusions.
This will allow iCUE to run without interference from Windows Security. Restart your computer and check if iCUE keeps crashing Windows 11 after update is resolved.
7. Revert to a Previous Version of Windows 11
If all else fails, you may need to revert to a previous version of Windows 11. This is a more extreme solution, but if the recent update is incompatible with iCUE, reverting may be your best option until Corsair releases a fix.
Step-by-Step Guide
- Go to Settings > System > Recovery.
- Under Recovery options, select Go back (if available).
- Follow the on-screen instructions to return to a previous version of Windows.
Keep in mind that you can only revert to the last Windows update, and this option is only available for a limited period after an update.
FAQs
Windows updates can sometimes cause compatibility issues with third-party software like iCUE, especially when new features or security measures are added.
Updating iCUE often resolves compatibility issues as Corsair releases patches to address conflicts with Windows updates. Always ensure you’re running the latest iCUE version.
Yes, you can run iCUE in compatibility mode for Windows 10. This can sometimes fix crashing issues by bypassing compatibility problems.
If reinstalling iCUE doesn’t resolve the issue, try updating device drivers, running in compatibility mode, or adding iCUE as an exclusion in Windows Security.
While iCUE is the official app for managing Corsair devices, some users find success with alternative hardware management software. However, these may not support all Corsair features.