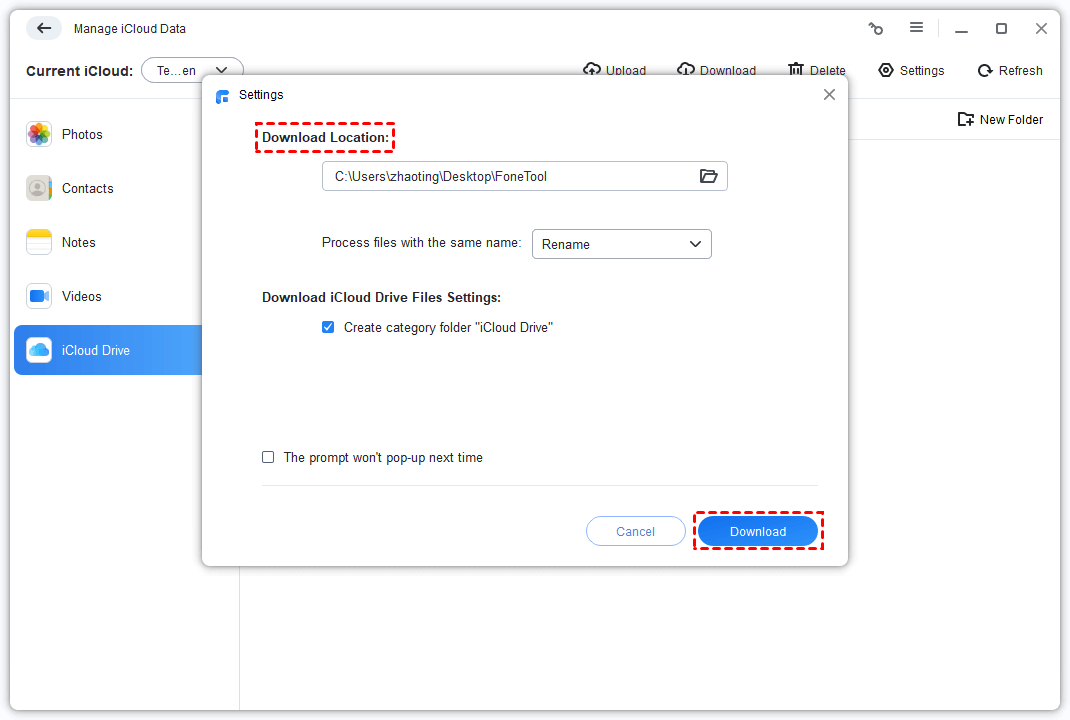Uncategorized
Fix iCloud Drive Network Sync Errors on Windows 11 in 5 Minutes
In today’s digital landscape, cloud storage solutions have become essential for data management and accessibility. iCloud Drive, Apple’s cloud service, is widely used by those in the Apple ecosystem, but it also has significant utility for Windows users. However, many Windows 11 users encounter iCloud Drive Windows 11 network sync error fix issues, which can hinder productivity and create frustration. In this comprehensive guide, we’ll explore the common causes of these sync errors and provide you with quick, actionable steps to resolve them effectively in just five minutes.
Understanding iCloud Drive and Its Functionality
1. What is iCloud Drive?
iCloud Drive is Apple’s cloud storage solution that allows users to store and synchronize files across various devices. This service integrates seamlessly with macOS and iOS devices, enabling users to access their files anywhere. Windows users can also access iCloud Drive via the iCloud for Windows application, which provides similar functionality.
2. Why Does Syncing Matter?
Syncing ensures that files stored in iCloud Drive are updated and accessible on all devices. However, syncing issues can prevent users from accessing important files, leading to confusion and loss of productivity. It is crucial to address any iCloud Drive Windows 11 network sync error fix problems promptly.
Common Causes of iCloud Drive Sync Errors on Windows 11
1. Internet Connection Issues
A stable and fast internet connection is essential for syncing files with iCloud Drive. Slow or intermittent connections can lead to syncing errors.
2. iCloud for Windows Application Glitches
Like any software, the iCloud for Windows application can experience bugs or glitches that disrupt its functioning.
3. File Size Limitations
iCloud Drive has file size limitations. If you are trying to upload large files that exceed these limits, it can result in sync errors.
4. Incorrect iCloud Settings
Misconfigured settings in the iCloud application can also lead to syncing issues. It is crucial to ensure that everything is set up correctly.

How to Fix iCloud Drive Network Sync Errors on Windows 11
Here are the steps to resolve iCloud Drive Windows 11 network sync error fix issues quickly and efficiently.
Step 1: Check Your Internet Connection
Ensuring Stability and Speed
The first step in resolving sync issues is to verify your internet connection.
- Run a Speed Test: Use an online speed test tool to check your internet speed. Ensure you have a stable connection, preferably with at least 5 Mbps upload and download speed for optimal performance.
- Reset Your Router: If your internet connection is unstable, try resetting your router. Unplug it for about 30 seconds, then plug it back in. Allow it to reconnect before testing your connection again.
Step 2: Update iCloud for Windows
Keeping Software Up-to-Date
Outdated software can cause compatibility issues that affect syncing.
- Check for Updates: Open the iCloud for Windows application, and look for an option to check for updates. If an update is available, install it to resolve potential bugs.
Step 3: Restart iCloud for Windows
Refreshing the Application
Sometimes, a simple restart of the application can resolve temporary glitches.
- Close iCloud for Windows: Right-click the iCloud icon in the system tray and select “Exit.”
- Reopen iCloud: After closing, reopen the application to see if the sync issue is resolved.
Step 4: Adjust iCloud Settings
Verifying Configuration
Misconfigured settings can hinder file syncing. To ensure everything is set up correctly:
- Open iCloud for Windows: Launch the application and sign in with your Apple ID if prompted.
- Check Sync Settings: Make sure that the iCloud Drive is checked under the list of features you want to sync. If it’s unchecked, check it and click “Apply.”
Step 5: Manage File Sizes and Formats
Complying with iCloud’s Limitations
Ensure that the files you are trying to upload do not exceed the limits set by iCloud.
- Check File Sizes: If you are trying to upload files larger than 50GB, consider splitting them into smaller parts.
- Supported Formats: Ensure that the files are in a supported format. iCloud supports common file types like documents, images, and videos, but certain proprietary formats may not be supported.
Step 6: Sign Out and Back into iCloud
Refreshing Your Account Connection
Signing out and back in can reset your connection to the iCloud service.
- Sign Out: In the iCloud for Windows app, select “Sign Out.” Confirm the action.
- Sign Back In: After signing out, wait a moment and sign back in with your Apple ID. This can refresh your connection and resolve sync errors.
Step 7: Use iCloud Web Access
Accessing Files Directly
If all else fails, try accessing your files through the iCloud website to ensure they are indeed synced.
- Visit iCloud.com: Use your web browser to access iCloud.com and log in with your Apple ID.
- Check for Files: Verify if the files you are trying to sync are available. If they are not, the issue may be with the files themselves rather than the syncing process.
Preventing Future Sync Issues
To avoid facing iCloud Drive Windows 11 network sync error fix problems in the future, consider the following tips:
- Regularly Update Software: Keep both Windows and the iCloud application updated to the latest versions to benefit from improvements and bug fixes.
- Monitor Internet Speed: Regularly check your internet connection speed to ensure it meets the necessary requirements for syncing.
- Organize Files: Maintain a well-organized folder structure to avoid syncing issues caused by large file sizes or unsupported formats.
FAQs
iCloud Drive is Apple’s cloud storage service that allows users to store files and access them across different devices.
Sync errors can occur due to several reasons, including poor internet connection, outdated software, file size limitations, and incorrect settings.
You can use an online speed test tool to check your internet connection speed and stability.
If updating doesn’t resolve the issue, try restarting the application, adjusting settings, or signing out and back in to iCloud.
Yes, the maximum file size for uploads to iCloud Drive is 50GB.
By following the steps outlined in this guide, you should be able to quickly resolve any iCloud Drive Windows 11 network sync error fix issues you may encounter. Maintaining a smooth syncing experience is vital for effective data management and access, ensuring that you can focus on what matters most without interruptions.