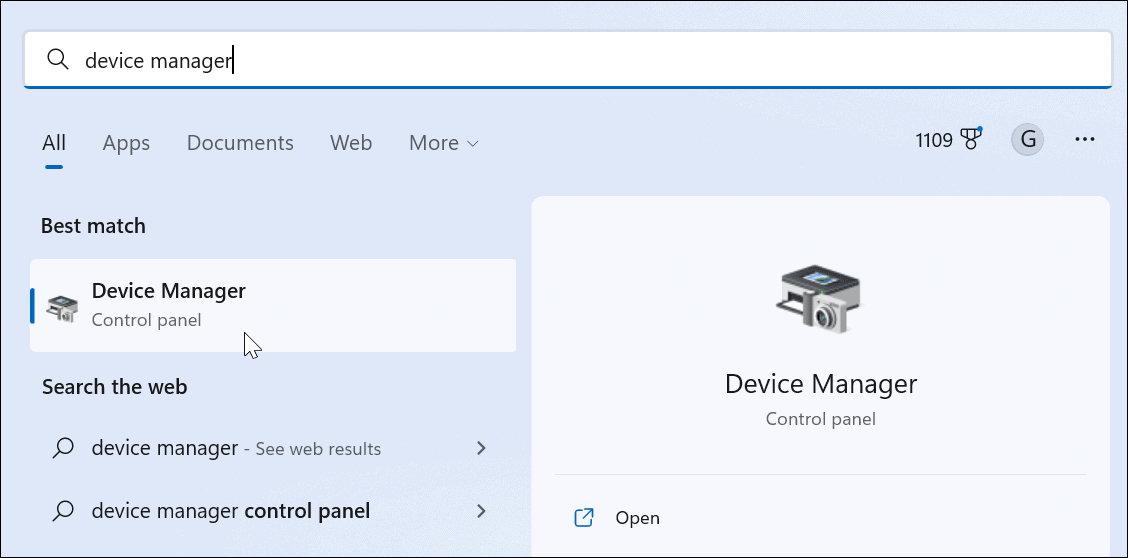Uncategorized
Fix Driver-Related Lag in Windows 11: Complete Guide
Outdated or incompatible drivers are a common cause of performance issues and lag in Windows 11. Even minor driver problems can lead to system instability, slow response times, and application crashes. In this Windows 11 outdated drivers causing lag fixes guide, we’ll cover how to identify, update, and optimize drivers to restore maximum system performance and responsiveness. Follow these expert tips to eliminate driver-related lag and ensure a smoother Windows 11 experience.
Why Outdated Drivers Cause Lag in Windows 11
Drivers are essential software components that allow your operating system to communicate effectively with your hardware. If drivers are outdated, corrupted, or incompatible with Windows 11, they can impact performance and cause lag. Updating drivers helps prevent compatibility issues and ensures that your system takes full advantage of Windows 11’s capabilities. This guide will cover key steps for Windows 11 outdated drivers causing lag fixes, ensuring that your system runs as efficiently as possible.
Essential Steps to Fix Driver-Related Lag in Windows 11
1. Identify Outdated Drivers Using Device Manager
Device Manager provides a quick way to see and manage your drivers. By identifying outdated or malfunctioning drivers, you can determine which updates are needed.
How to Check for Outdated Drivers in Device Manager:
- Press Win + X and select Device Manager from the menu.
- Expand each hardware category (e.g., Display adapters, Network adapters) and look for any yellow warning signs, which indicate driver issues.
- Right-click on each driver, select Properties, and review the device status.
Identifying outdated drivers early is crucial for effective Windows 11 outdated drivers causing lag fixes.
2. Update Drivers Automatically with Windows Update
Windows Update often includes essential driver updates that improve compatibility and performance. Checking for updates here ensures you have the latest supported drivers for your system.
How to Check for Driver Updates via Windows Update:
- Go to Settings > Windows Update > Check for updates.
- Install any available updates, particularly those labeled as Optional updates or Driver updates.
- Restart your computer to apply the changes.
Regularly checking for updates through Windows Update helps address driver-related lag.
3. Use Device Manager to Manually Update Drivers
If Windows Update does not provide the latest drivers, you can manually search for updates in Device Manager. This approach is effective for addressing lag issues caused by outdated drivers.
Steps to Manually Update Drivers:
- Open Device Manager by pressing Win + X and selecting Device Manager.
- Right-click the driver you want to update, then select Update driver.
- Choose Search automatically for drivers to let Windows search for an update.
- Follow any prompts to install updated drivers.
Updating drivers manually is a fundamental step in eliminating Windows 11 outdated drivers causing lag fixes issues.
Advanced Techniques to Optimize Driver Performance
4. Download Drivers Directly from the Manufacturer’s Website
For the latest drivers, it’s often best to visit the hardware manufacturer’s website. This is particularly important for components like graphics cards, network adapters, and printers, where manufacturers frequently release new drivers.
How to Download Drivers from the Manufacturer:
- Identify the make and model of your hardware (e.g., NVIDIA or AMD for graphics, Intel for network adapters).
- Visit the manufacturer’s support or downloads page.
- Enter your hardware’s model number and download the latest driver for Windows 11.
- Install the driver following the provided instructions.
This method provides the most up-to-date driver versions, which can address compatibility issues and improve performance.
5. Roll Back Drivers if Performance Decreases
Sometimes, new drivers may introduce bugs or conflicts. If you experience performance issues after updating a driver, rolling back to a previous version can be a helpful troubleshooting step.
How to Roll Back Drivers in Windows 11:
- Open Device Manager and locate the recently updated driver.
- Right-click the driver, select Properties, and go to the Driver tab.
- Click Roll Back Driver and follow the prompts to revert to the previous version.
Rolling back a problematic driver is an effective way to restore performance and address Windows 11 outdated drivers causing lag fixes if new updates are causing issues.
6. Use a Driver Update Tool for Automated Management
For users who prefer an automated solution, driver update tools can simplify the process. These tools scan your system, identify outdated drivers, and automatically install the latest versions. Reliable tools like Driver Booster or Driver Easy can streamline driver management.
Benefits of Using a Driver Update Tool:
- Automated scans for outdated drivers
- One-click updates for multiple drivers
- Scheduled scans and updates for continuous optimization
Be cautious when selecting third-party tools; choose reputable options to avoid software that may include unwanted extras or ads.
Driver Optimization for Specific Performance Boosts
7. Update Graphics Card Drivers for Better Display and Gaming Performance
Graphics card drivers are among the most frequently updated drivers and are crucial for display performance, video playback, and gaming. Ensuring these drivers are up-to-date can reduce lag and enhance visual performance.
How to Update Graphics Drivers:
- Open Device Manager and expand Display adapters.
- Right-click your graphics card and select Update driver.
- For the latest updates, visit the manufacturer’s website (NVIDIA, AMD, or Intel) and download drivers directly.
Keeping graphics drivers current helps eliminate visual lag and improves performance in media and gaming applications.
8. Check for Network Adapter Driver Updates to Improve Internet Speed
Network adapter drivers impact connectivity and data transfer rates. Updating these drivers can help resolve issues related to internet speed, connectivity drops, and data lag.
Steps to Update Network Adapter Drivers:
- In Device Manager, expand Network adapters.
- Right-click the network adapter and select Update driver.
- For further optimization, visit the manufacturer’s site to download the latest driver.
Regularly updating network drivers keeps your internet connection stable and responsive, reducing lag in online applications.
9. Optimize Audio Drivers for Clearer Sound and Reduced Latency
Outdated audio drivers can lead to sound quality issues, audio lag, and even system slowdowns. Updating your audio drivers ensures that your sound hardware runs smoothly.

How to Update Audio Drivers:
- Open Device Manager and expand Sound, video and game controllers.
- Right-click your audio driver and select Update driver.
- If necessary, download the latest drivers directly from the audio hardware manufacturer.
Updating audio drivers enhances sound quality and helps resolve performance issues related to audio playback.
10. Regularly Restart Your System to Complete Driver Updates
After installing or updating drivers, it’s essential to restart your system to ensure that the changes take effect. Regular restarts are necessary to apply driver optimizations and prevent background driver conflicts.
FAQs
Outdated drivers are often marked with a yellow warning sign in Device Manager. You can also check for recent driver updates on the hardware manufacturer’s website.
No, only update drivers that directly impact system performance, such as graphics, network, audio, and storage drivers. Unrelated drivers rarely affect overall performance.
Yes, updating graphics and audio drivers can enhance gaming performance by reducing lag, improving visuals, and eliminating sound issues.
Yes, but choose a reputable tool. Avoid tools that install unwanted software or prompt for additional purchases. Stick with trusted options like Driver Booster or Driver Easy.
Driver updates occasionally introduce bugs or compatibility issues. If you experience lag after an update, try rolling back the driver to its previous version.