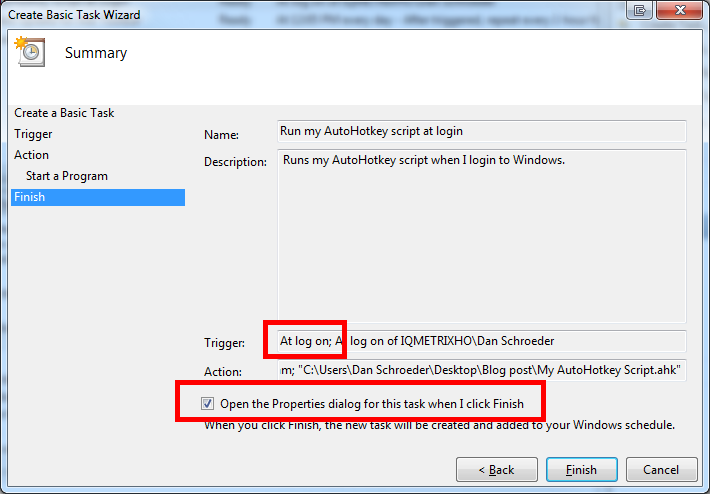Uncategorized
Fix AutoHotkey Startup Problems on Windows 11: Ensure Your Scripts Launch Automatically
AutoHotkey (AHK) is an invaluable tool for automating tasks, creating custom hotkeys, and enhancing productivity on Windows systems. However, a common frustration for Windows 11 users is when AutoHotkey script not running on Windows 11 startup as expected. If you’re tired of manually launching your scripts every time you start your computer, this guide is for you. Here, we’ll cover troubleshooting techniques to ensure your AutoHotkey scripts launch automatically on Windows 11 startup, restoring your streamlined workflows.
Table of contents
- Why Your AutoHotkey Script Isn’t Running on Windows 11 Startup
- Step 1: Place Your Script in the Windows Startup Folder
- Step 2: Run the Script as an Administrator
- Step 3: Use Task Scheduler to Launch AutoHotkey at Startup
- Step 4: Compile the Script into an Executable File
- Step 5: Add Exceptions for AutoHotkey in Security Software
- Step 6: Check for Windows Updates
- Step 7: Review and Debug Your Script
- FAQs
Ensuring that AutoHotkey scripts run on startup helps automate tasks like text expansion, window management, or hotkey mapping the moment your system boots up, without needing manual intervention.
Why Your AutoHotkey Script Isn’t Running on Windows 11 Startup
Before diving into the solutions, let’s briefly explore why AutoHotkey script not running on Windows 11 startup might be occurring. Understanding these potential causes will guide you in selecting the best solution.
- Startup Folder Misplacement: Windows 11 relies on specific startup folders to launch applications on boot. If a script isn’t in the right folder, it won’t load automatically.
- Permissions and User Account Control (UAC): Scripts that require elevated privileges may not start on their own due to User Account Control restrictions.
- Script Format and Compatibility Issues: Scripts must be compiled correctly and free from errors to work on startup. Outdated scripts may face compatibility problems with Windows 11.
- Security Software Interference: Security settings, including Windows Defender or third-party antivirus programs, can block scripts from running at startup if they’re flagged as potential risks.
Now that we understand some possible causes, let’s explore actionable steps to troubleshoot and resolve startup issues.

Step 1: Place Your Script in the Windows Startup Folder
The first step in ensuring your script runs on startup is placing it in the correct startup folder. Windows 11 includes specific directories that automatically execute items at startup, making this a straightforward solution for AutoHotkey script not running on Windows 11 startup.
- Open the Startup Folder: Press Win + R to open the Run dialog, then type
shell:startupand hit Enter. This will open the Startup folder. - Add Your AutoHotkey Script: Copy your AutoHotkey script file (with the
.ahkextension) and paste it into this folder. Alternatively, you can create a shortcut to the script in this folder. - Restart Your Computer: To test if this resolves the issue, restart your computer and check if the script runs automatically.
If your script isn’t running, there may be permission or compatibility issues requiring further troubleshooting.
Step 2: Run the Script as an Administrator
Sometimes, AutoHotkey scripts need administrative privileges to function correctly, especially if they control system-level operations. If AutoHotkey script not running on Windows 11 startup persists, running the script as an administrator may help.
- Right-Click on Your Script: Locate your AutoHotkey script, right-click on it, and choose Properties.
- Enable Compatibility Mode: Go to the Compatibility tab, check Run this program as an administrator, and apply the changes.
- Create a Shortcut with Admin Rights: If the script is in the Startup folder, create a shortcut and apply the same settings to run it as an administrator.
Step 3: Use Task Scheduler to Launch AutoHotkey at Startup
Windows 11’s Task Scheduler is an advanced tool that allows users to schedule programs or scripts to run under specific conditions, including system startup. This is particularly useful for scripts needing administrative permissions. Setting up AutoHotkey in Task Scheduler can often resolve AutoHotkey script not running on Windows 11 startup issues effectively.
Creating a Task to Run Your Script at Startup
- Open Task Scheduler: Press Win + S to open Search, type Task Scheduler, and select it from the list.
- Create a New Task: In the Actions panel on the right, select Create Task.
- Configure Task Settings:
- In the General tab, name your task and check Run with highest privileges to grant administrator access.
- Set Triggers for Startup:
- Go to the Triggers tab, select New, and set the trigger to At startup.
- Specify the AutoHotkey Script as the Action:
- In the Actions tab, select New and browse to your AutoHotkey script to add it as the action to perform at startup.
- Save and Exit: Click OK to save the task. Restart your computer to see if the task launches automatically.
Using Task Scheduler provides more control over when and how the script runs, which is ideal for complex scripts or those needing elevated permissions.
Step 4: Compile the Script into an Executable File
If you’re still experiencing AutoHotkey script not running on Windows 11 startup, try compiling the script into an .exe file. This can enhance compatibility and reduce the likelihood of permission or security issues blocking the script.
- Open AutoHotkey Compiler: In the AutoHotkey installation folder, open AHK2EXE.exe.
- Select Your Script: Choose your
.ahkfile as the script source and specify an output location for the compiled.exefile. - Compile the Script: Click Convert to compile your script into an executable file.
- Place the Executable in the Startup Folder: Move the compiled
.exefile into the Startup folder.
An executable version of your script is less likely to encounter startup issues related to compatibility or format and can run independently of AutoHotkey.
Step 5: Add Exceptions for AutoHotkey in Security Software
Antivirus or firewall settings, including those in Windows Defender, may block AutoHotkey scripts from running at startup if flagged as suspicious. Adding AutoHotkey and your script as exceptions often resolves AutoHotkey script not running on Windows 11 startup problems related to security interference.
Add an Exception in Windows Defender
- Open Windows Security: Go to Settings > Privacy & Security > Windows Security > Virus & threat protection.
- Manage Settings: Scroll down to Virus & threat protection settings and select Manage settings.
- Add Exclusions: Under Exclusions, select Add or remove exclusions and add your AutoHotkey installation folder and script file.
Adding exceptions ensures that Windows Security won’t block AutoHotkey from running at startup.
Step 6: Check for Windows Updates
Windows 11 updates can impact how third-party applications and scripts run. Ensuring your system is up-to-date is essential to resolving potential conflicts causing AutoHotkey script not running on Windows 11 startup.
- Open Settings: Go to Settings > Windows Update.
- Check for Updates: Select Check for updates to download and install any pending updates.
- Restart Your Computer: After updating, test if your AutoHotkey script now runs at startup.
Windows updates often include patches for compatibility issues, so keeping your system current can prevent and resolve many common script problems.
Step 7: Review and Debug Your Script
Occasionally, the script itself may be the reason AutoHotkey script not running on Windows 11 startup. Errors in the script’s code or outdated commands may prevent it from running correctly.
- Open Your Script in an Editor: Use a reliable editor, like Notepad++, to view your script’s code.
- Look for Syntax Errors: Ensure there are no syntax issues such as missing brackets, semicolons, or unmatched quotation marks.
- Test Individual Commands: Run your script manually to test each command and verify that it functions as expected.
- Simplify Complex Scripts: If the script is extensive, consider splitting it into smaller sections or functions to troubleshoot individual commands.
Debugging and refining your script can prevent execution errors and improve its reliability on startup.
FAQs
Q: Why is my AutoHotkey script not running on Windows 11 startup?
A: This could be due to incorrect placement in the startup folder, permission issues, security blocks, or script errors. Troubleshooting steps like using Task Scheduler or compiling the script as an executable can help resolve this issue.
Q: How can I run an AutoHotkey script with administrative privileges at startup?
A: You can use Task Scheduler to set the script to run at startup with administrative privileges by selecting Run with highest privileges in the task settings.
Q: Can Windows Defender block my AutoHotkey script from running at startup?
A: Yes, Windows Defender or other security software may flag AutoHotkey scripts. Adding your AutoHotkey files as exceptions in security settings can prevent this.
Q: Should I compile my AutoHotkey script to run it at startup?
A: Compiling your script into an executable can improve compatibility and reduce permission-related issues, making it easier to run at startup.
Q: Is it safe to disable UAC for my AutoHotkey scripts?
A: It’s generally safe for trusted scripts, but be cautious as disabling UAC reduces security. A better approach is to use Task Scheduler to grant required permissions without turning off UAC completely.
This could be due to incorrect placement in the startup folder, permission issues, security blocks, or script errors. Troubleshooting steps like using Task Scheduler or compiling the script as an executable can help resolve this issue.
You can use Task Scheduler to set the script to run at startup with administrative privileges by selecting Run with highest privileges in the task settings.
Yes, Windows Defender or other security software may flag AutoHotkey scripts. Adding your AutoHotkey files as exceptions in security settings can prevent this.
Compiling your script into an executable can improve compatibility and reduce permission-related issues, making it easier to run at startup.
It’s generally safe for trusted scripts, but be cautious as disabling UAC reduces security. A better approach is to use Task Scheduler to grant required permissions without turning off UAC completely.