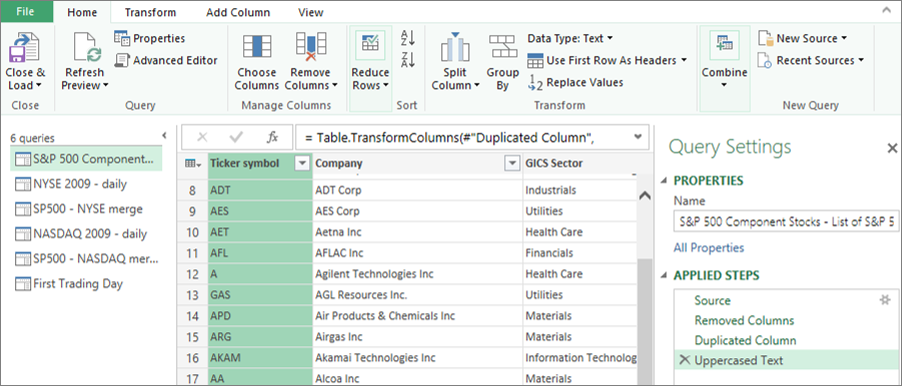Uncategorized
Excel 2024 Power Query Mastery: Automate Like a Pro
In today’s fast-paced business environment, efficiency is key. As professionals, we are constantly seeking ways to streamline our processes and maximize productivity. Excel has long been a staple in data analysis and management, but with the introduction of Excel 2024, Power Query has evolved into an indispensable tool for automating tasks and enhancing data manipulation capabilities. In this blog post, we will delve into Excel 2024 Power Query automation techniques advanced to help you transform your Excel workflow and save valuable time.
Understanding Power Query and Its Benefits
Power Query is a powerful feature within Excel that enables users to connect, combine, and refine data from various sources. With the release of Excel 2024, Power Query has become even more robust, offering advanced automation techniques that allow users to automate repetitive tasks and improve their data handling efficiency.
Why Use Power Query Automation?
- Time Savings: Automating tasks with Power Query can save hours each week, allowing you to focus on more strategic initiatives.
- Consistency: Automation ensures that your data processing is consistent, reducing the likelihood of human error.
- Scalability: As your data needs grow, Power Query can easily scale with you, accommodating larger datasets and more complex queries.
- Dynamic Updates: Power Query allows for dynamic data refreshes, meaning your reports and analyses can always reflect the most current data.
Key Features of Excel 2024 Power Query
Excel 2024 has introduced several new features and enhancements to Power Query that make automation easier and more effective. Let’s explore some of these features in detail.
1. Dynamic Data Refresh
One of the standout features of Excel 2024 Power Query is its ability to perform dynamic data refreshes. This allows users to automate the process of updating data without having to manually refresh every time there’s a change. To set this up:
- Connect to your data source and load the data into Power Query.
- Configure the data source settings to enable automatic refresh intervals.
- You can set refresh intervals to suit your needs, such as every hour, daily, or weekly.
This feature is particularly useful for businesses that rely on real-time data for decision-making, ensuring that your reports and dashboards are always up-to-date.
2. Custom Functions
Another advanced feature in Excel 2024 Power Query is the ability to create custom functions. Custom functions allow you to encapsulate complex logic into reusable components, simplifying your queries and improving readability. Here’s how you can create a custom function:
- In Power Query, click on “Manage” and then select “New Function.”
- Define your parameters and write the M code that will process your data.
- Once created, this function can be reused across different queries, significantly reducing the time spent on repetitive tasks.
Custom functions not only streamline your workflow but also promote consistency in your data processing, making them an essential aspect of Excel 2024 Power Query automation techniques advanced.
3. Error Handling
Error handling is crucial in any automated process, and Excel 2024 Power Query offers improved error handling capabilities. You can now build robust queries that can manage errors gracefully, allowing for seamless automation. Here are some error handling techniques to consider:
- Use the “Try…Otherwise” expression to manage errors within your queries. This allows you to specify fallback values or alternative logic when an error occurs.
- Implement conditional logic to check for data validity before processing, ensuring that only clean data is passed through your queries.
By incorporating effective error handling techniques, you can enhance the reliability of your automated processes, which is vital for maintaining data integrity.
Implementing Advanced Power Query Techniques
Now that we’ve covered some of the key features of Excel 2024 Power Query, let’s discuss how to implement these automation techniques in your workflow.
Step-by-Step Guide to Automating Tasks in Excel 2024
Step 1: Setting Up Your Data Source
Begin by connecting to your data source in Power Query. This could be an Excel file, a database, or any other data connection. Once connected, you can load the data into Power Query for processing.
Step 2: Cleaning and Transforming Data
Use Power Query’s built-in functions to clean and transform your data. This might include:
- Removing duplicates
- Changing data types
- Splitting columns
- Merging tables
The goal is to prepare your data for analysis, ensuring that it’s clean and structured.
Step 3: Automating with Custom Functions
As mentioned earlier, create custom functions to automate repetitive tasks. For instance, if you frequently need to perform calculations on certain data fields, encapsulate this logic in a function.
Step 4: Configuring Dynamic Refresh
After setting up your queries, configure dynamic data refresh. Determine how often you need your data to refresh and set the appropriate intervals. This ensures that your reports and dashboards are always current.
Step 5: Testing and Error Handling
Before finalizing your automation, thoroughly test your queries to ensure they work as expected. Use error handling techniques to manage potential issues and validate that your data processing is robust.
Real-World Applications of Excel 2024 Power Query Automation Techniques Advanced
The application of these advanced automation techniques is vast, spanning various industries. Here are a few examples:
- Financial Reporting: Automate the extraction and consolidation of financial data from multiple sources, ensuring timely and accurate reporting.
- Sales Analytics: Use dynamic data refresh to keep your sales dashboards up-to-date, allowing for real-time insights into sales performance.
- Inventory Management: Implement custom functions to automate inventory calculations, making it easier to manage stock levels and reordering processes.
Conclusion
Excel 2024 Power Query automation techniques advanced provide powerful tools for professionals looking to streamline their workflows and enhance their data analysis capabilities. By leveraging dynamic data refresh, custom functions, and effective error handling, you can automate tedious tasks and free up valuable time to focus on strategic initiatives. Start implementing these techniques today and transform the way you work with Excel.
FAQs
Power Query is a data connectivity and data preparation tool that allows users to connect, combine, and refine data from various sources. Excel 2024 enhances this feature with advanced automation capabilities.
You can automate data refresh by configuring the data source settings to enable automatic refresh intervals. This ensures that your data is updated without manual intervention.
Custom functions are reusable components that encapsulate complex logic in Power Query. They simplify your queries and improve readability by allowing you to perform the same operation multiple times without rewriting the code.
Error handling in Power Query allows you to manage errors gracefully using techniques such as the “Try…Otherwise” expression, which lets you specify fallback values or alternative logic when an error occurs.
Yes, with dynamic data refresh capabilities, Power Query allows you to perform real-time data analysis, ensuring your reports and dashboards reflect the most current information.