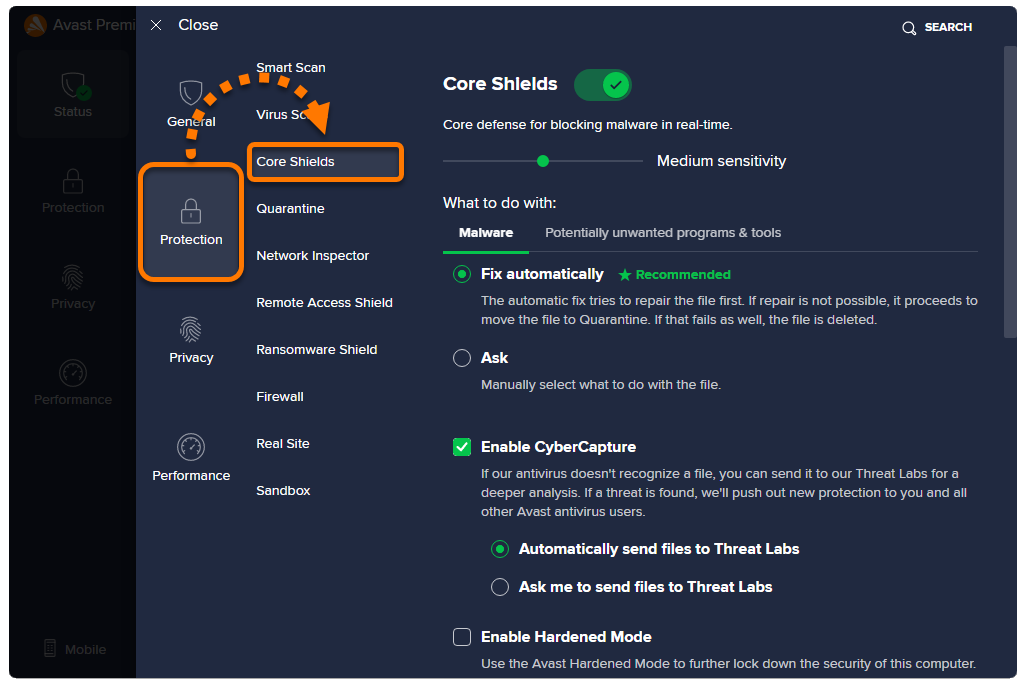Uncategorized
Eliminate Browser Hijacker Malware: Windows 11 Emergency Recovery Plan
Discovering that malware is controlling your browser can be alarming, especially when it starts redirecting you to unwanted sites, showing pop-ups, or modifying your browser settings without permission. Known as browser hijackers, these malware types can harm your security and privacy, and it’s crucial to remove them as quickly as possible. Our guide provides a comprehensive breakdown of the steps to remove browser hijacker malware on Windows 11 using advanced recovery techniques. With these steps, you’ll be able to regain control of your browser, eliminate the hijacker, and strengthen your system against future threats.
Table of contents
- What is a Browser Hijacker?
- Step 1: Disconnect from the Internet
- Step 2: Uninstall Suspicious Programs
- Step 3: Reset Your Browser to Default Settings
- Step 4: Remove Malicious Extensions
- Step 5: Run a Full System Scan with Windows Defender
- Step 6: Clear Your Browser Cache and Cookies
- Step 7: Check for Suspicious Startup Programs
- Step 8: Use Windows Registry to Remove Persistent Entries (Advanced)
- Preventing Future Browser Hijacker Infections on Windows 11
What is a Browser Hijacker?
A browser hijacker is a type of malware that changes your browser settings, redirects you to unwanted websites, and may display unwanted advertisements. Symptoms of a browser hijacker include:
- Unwanted Homepage or Search Engine Changes: Your browser’s homepage or default search engine is set to an unfamiliar site.
- Redirects and Pop-ups: When you click on links, you’re frequently redirected to advertising sites, or new tabs open on their own.
- New Toolbars or Extensions: Unwanted toolbars or extensions appear, often after visiting certain websites or downloading free software.
Understanding how hijackers work will help you effectively follow the steps to remove browser hijacker malware on Windows 11 and safeguard your device.

Step 1: Disconnect from the Internet
As soon as you notice signs of a browser hijacker, disconnect from the internet. This action prevents the malware from downloading additional components or communicating with its server, reducing the risk of further infection.
- Turn Off Wi-Fi or Unplug Ethernet Cable: In Windows 11, go to Settings > Network & Internet and disable your internet connection.
- Isolate the Device: Keeping your device offline during the cleanup will limit the hijacker’s capabilities while you take steps to remove it.
Step 2: Uninstall Suspicious Programs
Browser hijackers often bundle themselves with free software downloads or fake updates, adding hidden programs to your PC that need to be removed.
- Go to Settings: Press Win + I to open Settings, then navigate to Apps > Installed apps.
- Look for Unknown or Suspicious Software: Scroll through the list of programs and identify any unfamiliar or recent installs around the time the hijacking began.
- Uninstall: Select the suspicious program and click Uninstall. Follow the prompts to remove it completely.
Removing unwanted programs is a critical first step in eliminating the root cause of the hijacker malware.
Step 3: Reset Your Browser to Default Settings
Resetting your browser to its default settings will remove any unwanted extensions, toolbars, and settings changes made by the hijacker. Here’s how to reset each major browser:
Reset Google Chrome
- Open Chrome: Click on the three-dot menu and select Settings.
- Go to Reset and Clean Up: Scroll down and choose Reset settings > Restore settings to their original defaults.
- Confirm: Click Reset settings to finalize.
Reset Mozilla Firefox
- Open Firefox: Click on the three-line menu and select Help > More Troubleshooting Information.
- Refresh Firefox: Under “Give Firefox a tune up,” click Refresh Firefox and confirm.
Reset Microsoft Edge
- Open Edge: Click the three-dot menu, go to Settings, and select Reset settings.
- Restore Defaults: Click Restore settings to their default values and confirm by selecting Reset.
These resets will remove most traces of the hijacker and allow you to start fresh with your browser.
Step 4: Remove Malicious Extensions
Extensions are common tools for hijackers to control browser settings and redirect web traffic. Remove any extensions you don’t recognize to improve security.
- Open Extensions Page:
- Chrome: Go to chrome://extensions/.
- Firefox: Go to about:addons.
- Edge: Go to edge://extensions.
- Identify Suspicious Extensions: Look for unfamiliar extensions, especially those added without your permission.
- Remove Extensions: Click Remove for any suspicious or unrecognized extensions.
Clearing unwanted extensions is a direct way to regain control of your browser and stop unwanted actions.
Step 5: Run a Full System Scan with Windows Defender
Using a robust antivirus tool to scan for malware is one of the most effective steps to remove browser hijacker malware on Windows 11. Windows Defender provides a built-in, reliable antivirus tool that can identify and remove many types of malware.
- Open Windows Security: Go to Settings > Privacy & Security > Windows Security.
- Choose Virus & Threat Protection: Select Virus & threat protection.
- Run a Full Scan: Click Scan options and select Full scan. This scan may take some time, but it ensures that your entire system is examined for threats.
Alternatively, you can install reputable third-party antivirus software, like Malwarebytes, Norton, or Bitdefender, for additional security.
Step 6: Clear Your Browser Cache and Cookies
After removing the hijacker, clearing your browser cache and cookies is essential. This will prevent any residual trackers or malware scripts from remaining active.
- Clear Data in Chrome:
- Go to chrome://settings/clearBrowserData.
- Check Cookies and other site data and Cached images and files. Click Clear data.
- Clear Data in Firefox:
- Go to about:preferences#privacy and click Clear Data under Cookies and Site Data.
- Clear Data in Edge:
- Go to edge://settings/privacy and click Choose what to clear under Clear Browsing Data.
This step removes all stored site data, giving you a clean browsing environment post-recovery.
Step 7: Check for Suspicious Startup Programs
Some hijackers configure themselves to start up with your PC. By disabling these programs, you prevent the malware from running at startup.
- Open Task Manager: Press Ctrl + Shift + Esc to launch Task Manager.
- Go to the Startup Tab: This tab lists all programs set to run when Windows starts.
- Disable Suspicious Programs: Right-click any program you don’t recognize and select Disable.
Disabling unnecessary startup programs helps prevent the hijacker from relaunching after a system reboot.
Step 8: Use Windows Registry to Remove Persistent Entries (Advanced)
For users comfortable with advanced steps, removing hijacker entries from the Windows Registry can be beneficial. Proceed with caution, as incorrect changes can affect system stability.
- Open Registry Editor: Press Win + R, type
regedit, and press Enter. - Navigate to Browser-Related Entries: Look for entries under
HKEY_CURRENT_USER\SoftwareorHKEY_LOCAL_MACHINE\Softwarerelated to your browser. - Remove Suspicious Entries: If you identify any entries associated with the hijacker, right-click and delete them.
This step is recommended only for advanced users, as editing the registry improperly can cause system errors.
Preventing Future Browser Hijacker Infections on Windows 11
Once you’ve cleaned your PC, it’s essential to take proactive measures to avoid future infections.
- Install Reputable Security Software: Use a reputable antivirus program and consider adding anti-malware software, such as Malwarebytes.
- Only Download from Trusted Sites: Avoid downloading software from unverified sources, which are common sources of hijackers.
- Regularly Update Software: Keep your operating system, browsers, and security software updated to reduce vulnerabilities.
- Be Cautious with Extensions: Only install browser extensions from trusted sources and review them regularly.
By following these preventive steps, you can create a safer browsing environment on your Windows 11 system.
Begin by disconnecting from the internet, uninstalling suspicious software, and resetting your browser to default settings. Remove malicious extensions, run a full system scan, and clear browser cache and cookies. Checking startup programs and, if needed, modifying the registry can provide additional protection.
Your browser may be compromised by a hijacker that redirects traffic to certain sites to generate ad revenue. Follow the removal steps in this guide to regain control.
Can antivirus software remove all browser hijackers?
To prevent future infections, use trusted antivirus software, avoid unverified downloads, and regularly update your software. Only install browser extensions from reputable sources.
Yes, hijackers can compromise privacy by tracking your browsing activity and may expose you to phishing scams. Removing them promptly is essential to protect your data.