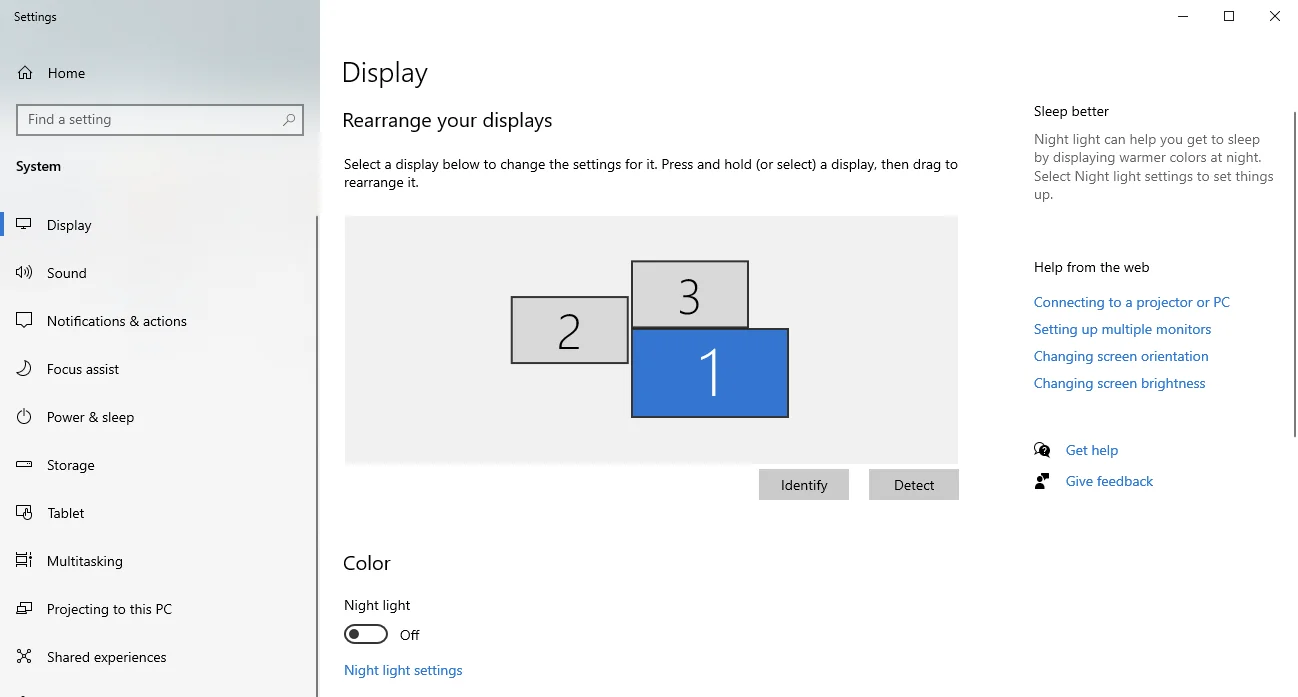Uncategorized
DisplayFusion Task Automation Guide for Windows 11
In a world where efficiency is essential, DisplayFusion’s task automation and scripting tools enable users to transform their Windows 11 workspace. With DisplayFusion, you can set up custom triggers, schedule actions, and create complex desktop management rules, all designed to streamline repetitive tasks and boost productivity. This DisplayFusion Windows 11 desktop task automation scripting guide will walk you through creating automated workflows, from basic triggers to advanced scripts, to keep your workspace organized and efficient.
Why Use DisplayFusion for Task Automation in Windows 11?
While Windows 11 offers basic automation features, DisplayFusion takes things to a new level by providing deep customization options for multi-monitor setups. It enables users to automate desktop management, configure monitor-specific rules, and create custom workflows. With DisplayFusion Windows 11 desktop task automation scripting, you can save time, improve efficiency, and create a workspace that adapts to your needs without constant manual input.
Let’s dive into how DisplayFusion’s automation features can transform your Windows 11 experience.

Getting Started with Task Automation in DisplayFusion
Before exploring advanced automation, it’s essential to understand DisplayFusion’s basic automation functions and how to set them up.
1. Install and Set Up DisplayFusion
If you haven’t already, download and install DisplayFusion. While there’s a free version, DisplayFusion Pro unlocks advanced automation and scripting features.
- Download DisplayFusion: Go to the official DisplayFusion website, download the installer, and follow the setup instructions.
- Activate Pro Features: Enter your license key to enable DisplayFusion Pro features, which include advanced automation tools.
- Open DisplayFusion Settings: Launch DisplayFusion and access the Settings menu, where you’ll manage task automation and scripting features.
2. Understanding Triggers in DisplayFusion
Triggers are the foundation of task automation in DisplayFusion. They allow you to execute specific actions based on conditions you define, such as launching an application or connecting a new monitor.
- Go to Triggers: Open
Settings > Triggersto view the list of available triggers. - Add New Trigger: Click “Add” to create a new trigger. You can define when and how the trigger activates, such as based on time, system events, or application launches.
- Assign Actions: After defining the trigger, choose an action, such as moving a window to a specific monitor, changing a wallpaper, or switching a monitor profile.
Once you understand triggers, you can start building automated tasks to create a more productive workflow.
Setting Up Basic DisplayFusion Automation Tasks
To get started with DisplayFusion Windows 11 desktop task automation scripting, try setting up some basic tasks that will automate simple, repetitive actions. These tasks will introduce you to automation and help streamline common actions.
1. Automatically Launch Applications on Specific Monitors
Automating application placement can be highly useful, especially in multi-monitor setups where you want certain applications to always open on designated monitors.
- Create a Trigger for Application Launch: In the Triggers menu, add a new trigger with the condition “Application Launched.”
- Specify the Application: Choose an application, like “Microsoft Outlook” for work emails or “Google Chrome” for browsing.
- Set the Action: Select “Move Window to Monitor” and choose the monitor where you want the application to open.
This automation task ensures that specific applications always appear on the right screen, keeping your workspace organized.
2. Time-Based Monitor Profile Switching
Switching between different monitor profiles based on the time of day is another useful task automation. For example, you might want a focused work setup during office hours and a relaxed, media-oriented layout in the evening.
- Create a Time-Based Trigger: In Triggers, add a new trigger and select “Time of Day” as the condition.
- Set Times for Each Profile: Define the time you want the profile to switch. For example, set your “Work” profile to activate at 9:00 AM and your “Personal” profile to activate at 6:00 PM.
- Choose the Monitor Profile: Select “Load Monitor Profile” and choose the appropriate profile for each time.
This setup creates a responsive desktop environment that adjusts itself throughout the day without manual input.
Advanced Task Automation with DisplayFusion Scripting
For more complex tasks, DisplayFusion allows you to use custom scripts to automate multi-step actions and detailed desktop management rules. DisplayFusion scripts provide the flexibility to handle almost any workflow requirement, giving you complete control over your desktop.
1. Creating Custom Scripts in DisplayFusion
DisplayFusion uses C# for custom scripting, allowing you to execute advanced tasks like conditional actions and multi-step workflows. Here’s how to create a custom script.
- Open Scripted Functions: Go to
Settings > Functions > Scripted Functions. - Create New Script: Click “Add” to start a new script. DisplayFusion offers a template to help you begin, and you can also access the scripting library for pre-built scripts.
- Write or Edit the Script: Use C# to define your script. For example, you could write a script that opens multiple applications, arranges them on specific monitors, and changes the wallpaper.
Scripts provide a level of customization that goes beyond standard triggers, making them ideal for users who want a highly tailored desktop environment.
2. Example Script: Morning Setup Automation
Let’s say you want to create a script that sets up your morning workspace by opening Outlook, positioning Chrome on Monitor 1, and loading a “Work” wallpaper.
- Write the Script:
// Load "Work" wallpaper profile BFS.DisplayFusion.LoadWallpaperProfile("Work"); // Launch and position Outlook BFS.Application.Start("outlook.exe"); BFS.Window.MoveToMonitor(1, "outlook.exe"); // Launch and position Chrome BFS.Application.Start("chrome.exe"); BFS.Window.MoveToMonitor(2, "chrome.exe"); - Save and Assign the Script: Save the script and assign it to a hotkey for quick access, or use a time-based trigger to activate it at the start of your day.
Scripts like these can streamline your routine tasks, letting you begin work with everything in place automatically.
Combining Triggers and Scripts for Complex Workflows
By combining triggers and scripts, you can create powerful automation workflows. This allows you to chain multiple actions based on specific conditions, automating everything from desktop management to application handling.
1. Example Workflow: Switching Between Work and Personal Profiles
Imagine a workflow where your desktop setup switches to a personal layout automatically when you log off from work applications.
- Set Trigger for Application Closed: In Triggers, select “Application Closed” as the condition and choose your work app, such as Microsoft Teams.
- Create a Script for Personal Layout: Write a script that loads your personal profile, switches wallpapers, and opens personal applications like Spotify or Netflix.
- Combine Trigger and Script: Assign the trigger to execute the script whenever you close Microsoft Teams.
This combined workflow saves time and makes transitions between tasks smooth and efficient.
2. Automate Window Arrangement Based on Device Connection
If you connect a laptop to an external monitor, DisplayFusion can automatically adjust the window layout and load the appropriate monitor profile.
- Set Device Connection Trigger: In Triggers, select “Device Connected” and choose the device you want to use, such as an external monitor.
- Create a Script for Window Arrangement: Write a script to open or move specific applications to the external monitor and adjust the desktop layout.
- Assign Script to Trigger: Link the device connection trigger to your script to execute it automatically when the device connects.
Combining device triggers with scripts provides seamless adjustments to your workspace based on hardware changes, ideal for flexible or mobile work environments.
FAQs
DisplayFusion offers a library of pre-built scripts that you can customize with minimal coding knowledge. For advanced tasks, basic C# understanding is helpful, but the DisplayFusion community also provides many resources to help you get started.
Yes, you can create time-based triggers to execute specific actions, like switching monitor profiles or adjusting wallpapers, at designated times.
Use triggers to detect when an application launches and create actions that move the application to specific monitors or set positions.
DisplayFusion is extremely flexible, but some tasks may require more complex scripting. Generally, if a task involves monitor or window management, DisplayFusion can automate it effectively.
Absolutely. You can combine multiple actions in a single trigger or create a custom script that performs several tasks simultaneously, offering more powerful automation options.