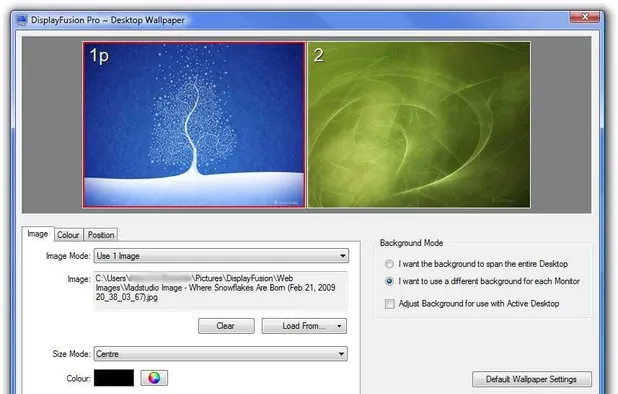Uncategorized
DisplayFusion Remote Desktop Management Guide
Remote desktop management is essential in today’s hybrid work environment, allowing users to stay productive across multiple locations and machines. DisplayFusion offers a powerful suite of tools for managing remote desktops, enabling you to synchronize workspaces, create remote triggers, and manage desktops across machines. In this DisplayFusion Windows 11 remote desktop workspace sync guide, you’ll learn how to optimize your remote work setup by creating seamless desktop environments, automating workflows, and maintaining consistency across devices.
Table of contents
- Why Use DisplayFusion for Remote Desktop Management on Windows 11?
- Getting Started with DisplayFusion for Remote Desktop Management
- Synchronizing Workspace Layouts Across Device
- Using Remote Triggers to Automate Desktop Management
- Managing Multi-Monitor Setups on Remote Desktops
- Cross-Machine Desktop Management with DisplayFusion
- FAQs
Why Use DisplayFusion for Remote Desktop Management on Windows 11?
Windows 11 includes basic remote desktop functionality, but DisplayFusion enhances these features with workspace synchronization, remote triggers, and advanced management options. Using DisplayFusion Windows 11 remote desktop workspace sync, you can ensure consistent layouts, window placements, and monitor configurations across machines, enabling smooth transitions between local and remote desktops.
With DisplayFusion, you’ll have all the tools you need to maximize productivity and maintain an organized workspace, no matter where you’re working.

Getting Started with DisplayFusion for Remote Desktop Management
Before diving into advanced features like remote triggers and workspace sync, it’s essential to set up DisplayFusion correctly on both your local and remote machines.
1. Install and Configure DisplayFusion on Both Machines
To get the full benefit of DisplayFusion’s remote desktop features, you’ll need to install and configure DisplayFusion on each machine you intend to manage remotely.
- Download and Install DisplayFusion: Visit the DisplayFusion website, download the installer, and complete the installation on both your local and remote systems.
- Activate DisplayFusion Pro: While DisplayFusion offers a free version, DisplayFusion Pro includes essential features like workspace sync and remote triggers. Enter your license key on both devices to unlock these features.
- Open DisplayFusion Settings: Launch DisplayFusion and familiarize yourself with the settings on each machine.
2. Set Up Remote Desktop Access in Windows 11
Ensure that remote desktop access is enabled on your Windows 11 machine.
- Enable Remote Desktop: Go to
Settings > System > Remote Desktopand toggle on “Enable Remote Desktop.” - Configure Network and Permissions: Ensure your network settings allow remote access and configure any necessary permissions.
With remote access set up, you’re ready to explore DisplayFusion’s tools for managing workspaces and synchronizing desktops across machines.
Synchronizing Workspace Layouts Across Device
DisplayFusion’s workspace sync feature enables you to maintain consistent desktop layouts, including window positions, monitor configurations, and background settings across multiple machines.
1. Creating and Saving Workspace Profiles
Workspace profiles allow you to save specific desktop layouts, which can then be loaded on other devices. This feature is particularly useful for users who want a consistent setup across local and remote desktops.
- Go to Monitor Configuration: In DisplayFusion, open
Monitor Configuration. - Arrange Your Desktop: Set up your monitors, window placements, and background settings as desired.
- Save Workspace Profile: Click “Save Profile” and give it a descriptive name, such as “Remote Work Setup” or “Office Layout.”
Workspace profiles ensure your settings are saved and easily accessible for remote syncing, helping you achieve consistent layouts on each machine.
2. Syncing Workspace Profiles Across Devices
To synchronize profiles across devices, DisplayFusion offers cloud-based profile storage, which allows you to load your workspace settings on different machines seamlessly.
- Enable Cloud Sync: In
Settings > Options, enable “Use Cloud Sync” and connect your DisplayFusion account. - Access Profiles Remotely: On your remote machine, log in to your DisplayFusion account and load your saved profile. This will automatically apply your preferred layout, backgrounds, and configurations.
With cloud-based profile syncing, you can load consistent desktop layouts regardless of location, ensuring smooth transitions between home, office, or other remote environments.
Using Remote Triggers to Automate Desktop Management
DisplayFusion’s remote triggers allow you to automate desktop settings based on specific conditions, such as connecting to a remote machine or launching specific applications.
1. Setting Up Remote Triggers for Desktop Customization
Remote triggers make it easy to automate tasks across devices, creating a responsive and efficient remote work environment.
- Go to Triggers: In DisplayFusion, navigate to
Settings > Triggers. - Create a New Trigger: Add a new trigger and select a condition, such as “Remote Desktop Connection Started.”
- Set Actions for Remote Desktop: Choose actions, like loading a specific workspace profile or adjusting monitor configurations.
Remote triggers ensure your workspace is set up correctly whenever you connect to a remote machine, saving time and maintaining consistency.
2. Automate Application Launch and Window Placement on Remote Desktops
With remote triggers, you can configure DisplayFusion to open specific applications and place them in predefined positions on the screen whenever a remote session starts.
- Define Application-Based Trigger: In the Triggers menu, add a new trigger and select “Application Launched.”
- Choose Remote Actions: Set the action to “Move Window to Monitor” and specify the location on your remote desktop where the application should open.
This setup streamlines remote workflows, ensuring your applications are always in the right place without manual adjustments.
Managing Multi-Monitor Setups on Remote Desktops
DisplayFusion’s multi-monitor management tools allow you to optimize layouts for remote desktops, enabling seamless control across multiple displays.
1. Configuring Monitor Profiles for Remote Desktop Sessions
Monitor profiles allow you to save specific monitor layouts and apply them automatically during remote desktop sessions, ensuring an optimal viewing experience.
- Save Monitor Profiles: In
Monitor Configuration, set up your monitors as desired and save the profile as “Remote Multi-Monitor Setup” or “Office Dual Monitor Layout.” - Apply Monitor Profile Remotely: When you start a remote session, load the monitor profile to replicate your preferred setup on the remote machine.
Monitor profiles help you manage multiple displays efficiently, whether working on a dual-monitor office setup or a single screen at home.
2. Using DisplayFusion’s Monitor Splitting for Remote Work
For users who need more organization within a single monitor, DisplayFusion offers monitor splitting, which divides one monitor into multiple virtual screens.
- Open Monitor Splitting: In Monitor Configuration, select “Splits and Padding.”
- Create Virtual Screens: Split your monitor into sections, creating virtual screens for organizing applications. Save these settings as a profile for easy access.
Monitor splitting is especially useful when working remotely on a laptop, allowing you to organize applications into zones as you would on multiple monitors.
Cross-Machine Desktop Management with DisplayFusion
DisplayFusion’s advanced features make it possible to manage desktops across multiple machines, providing consistent control over layouts, applications, and display configurations.
1. Using DisplayFusion Remote Control
DisplayFusion’s remote control feature allows you to control settings on other machines from your local device, ideal for making adjustments without switching devices.
- Enable Remote Control: In
Settings > Remote Control, enable remote control features. - Connect to Remote Machine: Log in to your DisplayFusion account on both machines and access the remote control options.
Remote control is useful for making quick changes to settings, such as adjusting monitor layouts or changing workspace profiles, without disrupting your workflow.
2. Synchronize Backgrounds and Wallpaper Profiles Across Machines
DisplayFusion’s wallpaper management allows you to apply consistent backgrounds across devices, maintaining a unified look and feel.
- Create Wallpaper Profile: Go to
Wallpaper Settingsand select images that fit your remote and local setups. Save the profile with a descriptive name, such as “Unified Background.” - Apply Wallpaper Profile on Each Machine: Load the wallpaper profile on each machine to maintain consistent backgrounds, enhancing the cohesive feel of your remote desktop environment.
A unified background provides a sense of continuity, making it easier to switch between machines without feeling disoriented.
FAQs
Yes, DisplayFusion’s cloud sync feature allows you to store and load workspace profiles on different devices, enabling you to maintain consistent layouts and settings across multiple machines.
Remote triggers allow you to automate specific actions, like loading a monitor profile or launching applications, when certain conditions are met, such as starting a remote desktop session.
Yes, DisplayFusion’s remote control feature enables you to adjust settings on other machines, making it easy to manage your office desktop from home.
Absolutely. DisplayFusion allows you to save wallpaper profiles that can be applied on multiple machines, ensuring a unified background across devices.
Yes, DisplayFusion’s monitor profiles and monitor splitting tools support multi-monitor configurations, making it easy to manage complex setups on remote desktops.