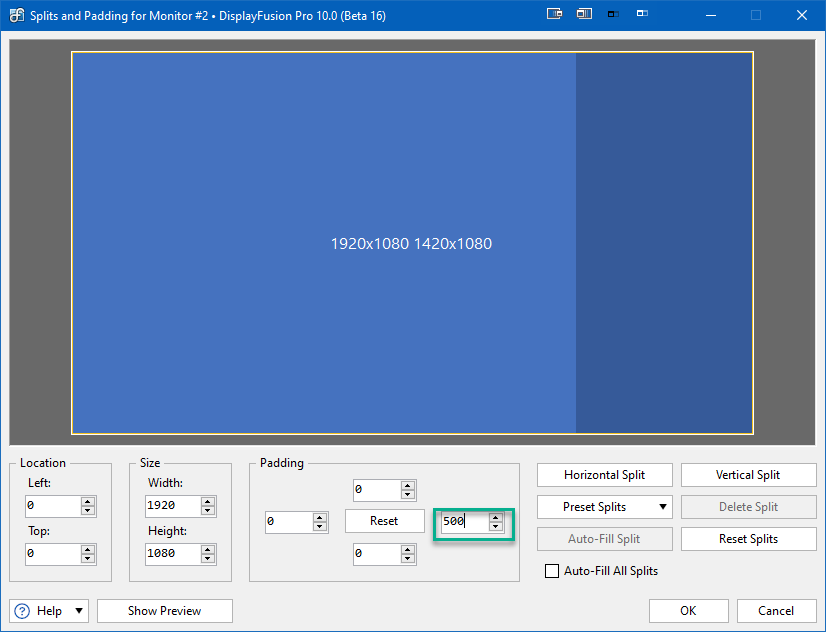Uncategorized
DisplayFusion Bezel Correction: Perfect Monitor Alignment
For those who work with multiple monitors, seamless alignment can make a significant difference in the experience. DisplayFusion provides a bezel correction feature that helps Windows 11 users align monitors for a flawless, continuous display. Bezel correction adjusts for the physical gaps between monitor edges, making images, videos, and applications look uninterrupted across screens. This DisplayFusion Windows 11 monitor bezel correction setup guide will walk you through aligning your monitors perfectly, from setup to calibration, and even advanced display settings.
Table of contents
- Why Bezel Correction Matters in Multi-Monitor Setups
- Getting Started with DisplayFusion for Bezel Correction
- Setting Up Bezel Correction for Perfect Alignment
- Advanced Display Settings for Bezel Correction
- Using DisplayFusion Triggers and Profiles for Automated Bezel Correction
- Calibrating Bezel Correction for Different Types of Content
- FAQs
Why Bezel Correction Matters in Multi-Monitor Setups
Bezel correction is essential in multi-monitor setups, as it ensures content flows smoothly across screens without interruptions caused by the monitor borders, or bezels. By implementing DisplayFusion Windows 11 monitor bezel correction setup, you can achieve a more immersive and visually pleasing experience, whether for work, gaming, or creative tasks. DisplayFusion’s advanced settings allow users to account for bezel width, creating a unified desktop environment that minimizes distractions and enhances continuity across displays.
Getting Started with DisplayFusion for Bezel Correction
Before diving into bezel correction, it’s important to set up DisplayFusion correctly and configure the monitors. Here’s how to get started.
1. Install and Configure DisplayFusion
If you haven’t already installed DisplayFusion, download it from the official website. The Pro version offers advanced features, including precise bezel correction.
- Download and Install: Go to the DisplayFusion website, download the installer, and complete the installation.
- Activate DisplayFusion Pro: The Pro version unlocks bezel correction and advanced alignment tools. Enter your license key to access these features.
- Launch DisplayFusion: Open the application to access the main dashboard where you’ll manage bezel correction and other multi-monitor settings.
2. Accessing Monitor Configuration in DisplayFusion
All monitor adjustments, including bezel correction, can be made from the Monitor Configuration menu in DisplayFusion.
- Open Monitor Configuration: In DisplayFusion, navigate to
Monitor Configurationfrom the main interface. - Identify Monitors: Ensure all monitors are correctly detected and identified. You’ll see each monitor represented, including their relative positions.
With DisplayFusion’s Monitor Configuration, you’re ready to adjust settings for bezel correction and achieve the perfect alignment.
Setting Up Bezel Correction for Perfect Alignment
Bezel correction involves adjusting the display area to compensate for the space between monitor edges, creating the illusion of a continuous image across screens. Here’s how to set up bezel correction for seamless monitor alignment.
1. Configuring Bezel Compensation in DisplayFusion
To apply bezel correction, start by setting the display boundaries within DisplayFusion.
- Select Monitors to Align: In
Monitor Configuration, select the monitors you wish to align. Click on “Edit” for the first monitor. - Enable Bezel Correction: Look for the “Bezel Correction” or “Adjust Bezel” option, depending on your DisplayFusion version.
- Adjust Bezel Width and Height: Use the sliders to specify the width of the bezel on each monitor. Adjust until the displays appear aligned, compensating for the physical gap created by the bezel.
2. Fine-Tuning Monitor Alignment
Once bezel correction is enabled, you may need to fine-tune the alignment for optimal visual flow across screens.
- Preview Alignment: DisplayFusion provides a preview option to see how the corrected display looks. Adjust the bezel settings until content flows smoothly across monitors.
- Verify Horizontal and Vertical Alignment: Ensure that horizontal lines match perfectly between monitors. Vertical alignment is essential for monitors positioned in different orientations or stacked setups.
These adjustments create a cohesive viewing experience, reducing the visual interruptions caused by bezels and enhancing the display’s continuity.

Advanced Display Settings for Bezel Correction
Beyond basic bezel adjustments, DisplayFusion includes advanced settings that help you calibrate color, brightness, and resolution for consistency across monitors.
1. Matching Monitor Color and Brightness
In multi-monitor setups, slight color or brightness variations can disrupt the visual harmony between screens. DisplayFusion’s color management tools allow you to standardize these settings.
- Access Color Calibration: In
Monitor Configuration, select the monitor you want to adjust and click “Edit.” - Adjust Brightness, Contrast, and Gamma: Use the sliders to match the color settings of each monitor. This calibration minimizes discrepancies and creates a uniform look across displays.
Consistent color and brightness make the bezel correction appear more seamless, especially in creative work where color accuracy is critical.
2. Customizing Resolution and Scaling for Each Monitor
Resolution and scaling adjustments may be necessary if monitors have different native resolutions or screen sizes. DisplayFusion allows you to customize these settings for each display.
- Set Custom Resolutions: In
Monitor Configuration, set the resolution for each monitor individually. Choose the highest resolution each monitor can support for clarity. - Adjust Scaling: Adjust the scaling settings to ensure text and images are the correct size. This adjustment is particularly useful for monitors with different pixel densities.
Scaling each monitor to a consistent look improves the bezel-corrected display by making elements appear proportionate and cohesive across screens.
Using DisplayFusion Triggers and Profiles for Automated Bezel Correction
For users who switch between different tasks or profiles, DisplayFusion’s triggers and profiles allow you to automate bezel correction settings, adapting your display to various activities.
1. Creating Monitor Profiles for Different Tasks
Monitor profiles allow you to save multiple bezel correction setups, ideal for switching between work and personal setups.
- Save Monitor Profiles: After configuring bezel correction and other settings, save the profile by clicking “Save Profile” in Monitor Configuration.
- Create Multiple Profiles: Create additional profiles for different tasks, such as “Work” or “Gaming,” each with customized bezel correction settings.
These profiles make it easy to switch between configurations without manually adjusting the bezel settings each time.
2. Automate Profile Switching with Triggers
DisplayFusion’s trigger system enables automated profile switching based on conditions like time of day or specific application launches.
- Go to Triggers: In
Settings > Triggers, add a new trigger. - Define Trigger Conditions: Choose a condition, like “Application Launched” for a game or “Time of Day” for work hours.
- Assign Monitor Profile: Link the appropriate monitor profile to the trigger so that DisplayFusion automatically adjusts the bezel correction based on your defined conditions.
This setup lets you adapt your bezel correction settings to your activities, enhancing productivity and visual consistency without manual adjustments.
Calibrating Bezel Correction for Different Types of Content
Some tasks, like gaming or graphic design, require specialized bezel correction. DisplayFusion allows you to fine-tune bezel correction for specific types of content, ensuring optimal alignment and immersion.
1. Gaming Setup: Immersive Bezel Correction
For gaming, bezel correction can enhance the immersive experience by eliminating visible gaps between monitors.
- Set Higher Bezel Compensation: Use DisplayFusion’s bezel correction tool to account for the bezel width and height, creating a continuous visual flow across monitors.
- Fine-Tune Color and Contrast for Gaming: Adjust brightness and contrast settings to minimize visible gaps in darker areas of the game, ensuring a seamless experience.
This immersive bezel correction makes gaming more engaging, helping you focus on the content without distractions from the monitor edges.
2. Productivity Setup: Precise Alignment for Multitasking
For productivity tasks, precise alignment can make it easier to organize windows and view content seamlessly across multiple screens.
- Minimal Bezel Correction for Clarity: Apply minimal bezel correction for productivity-focused monitors, as perfect alignment can help with data analysis, presentations, or multitasking.
- Optimize Scaling for Text Clarity: For reading or editing documents, ensure the scaling is consistent across monitors to maintain text clarity.
Aligning monitors for productivity minimizes visual clutter and allows for more efficient multitasking across displays.
FAQs
Yes, DisplayFusion’s Monitor Configuration tool allows users to set custom resolutions and scaling for each monitor, making it possible to achieve bezel correction for monitors of different sizes and resolutions.
Bezel correction doesn’t significantly impact performance, but higher resolutions or custom scaling may increase the load on your GPU. Configuring the settings optimally for your hardware can help maintain performance.
To reset, go to Monitor Configuration and either manually adjust the bezel correction settings back to default or load a saved profile without bezel correction.
Yes, by creating multiple monitor profiles with distinct bezel correction settings and linking them to specific applications using triggers, you can switch seamlessly between setups for different tasks.
DisplayFusion can work with curved monitors, but the effectiveness of bezel correction may vary based on curvature. Adjusting resolution and alignment settings for each screen can help achieve a cohesive look.