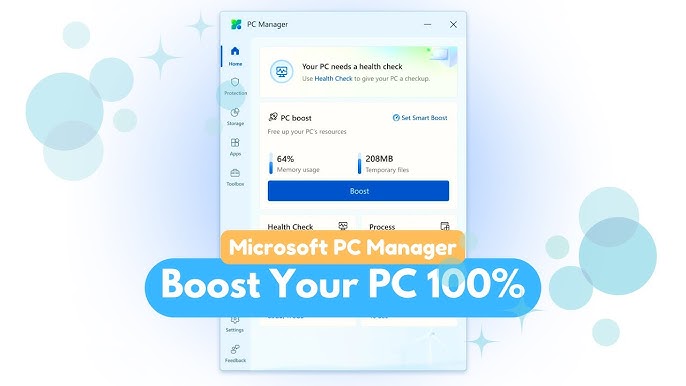Uncategorized
Deep Clean Windows 11: Ultimate System Optimization
A cluttered system can drastically slow down your Windows 11 experience, impacting both speed and productivity. Regular maintenance can help, but for maximum efficiency, a deep cleanup is essential. This Windows 11 cluttered system cleanup performance guide provides professional techniques for removing bloatware, optimizing system files, and boosting speed by up to 70%. Follow these steps to restore your system to peak performance.
Why Regular System Cleanups are Important
With daily use, Windows 11 accumulates unnecessary files, from temporary data and cache files to bloatware and hidden system clutter. While these files may seem insignificant individually, over time, they add up, consuming valuable storage and slowing down your system’s performance. By following this Windows 11 cluttered system cleanup performance guide, you’ll gain a faster, more efficient system and better productivity.
Essential Steps to Deep Clean Your Windows 11 System

1. Run Disk Cleanup to Remove Temporary Files
Disk Cleanup is an effective Windows utility that can quickly remove unneeded files, including temporary files, cache, and system files left over from updates. Regularly running Disk Cleanup will free up storage and enhance performance.
How to Run Disk Cleanup:
- Type Disk Cleanup in the search bar and open the tool.
- Select your main drive, typically C:, and let the scan complete.
- Choose files to delete, such as Temporary Internet Files, System cache, and Recycle Bin items.
- Click OK and then Delete files.
Running Disk Cleanup regularly as part of your routine is an easy yet powerful way to improve Windows 11 cluttered system cleanup performance.
2. Uninstall Unnecessary Programs and Bloatware
Many PCs come preloaded with bloatware and trial software that can slow down your system. Uninstalling these applications helps to free up resources, allowing Windows to run more efficiently.
How to Uninstall Unnecessary Programs:
- Go to Settings > Apps > Installed apps.
- Review the list of applications, uninstalling any that you don’t regularly use.
- To remove, click on the app, then select Uninstall.
By eliminating bloatware, you’re freeing up memory and improving system responsiveness.
3. Disable Startup Programs for Faster Boot Time
Many applications automatically load at startup, slowing down your system’s boot time. By disabling unnecessary startup programs, you can achieve faster boot times and reduce background clutter.
How to Manage Startup Programs:
- Open Task Manager by pressing Ctrl + Shift + Esc.
- Navigate to the Startup tab.
- Right-click on non-essential programs and select Disable.
Disabling these programs ensures a faster boot and allows your system to allocate resources to more important tasks.
Advanced Techniques for Deep Cleaning Windows 11
4. Clear Windows Update Cache
Windows stores cached update files, which can consume significant disk space. Clearing this cache can free up storage and help avoid update-related issues.
How to Clear the Windows Update Cache:
- Press Win + R, type services.msc, and press Enter.
- Scroll to Windows Update, right-click, and select Stop.
- Go to C:\Windows\SoftwareDistribution\Download and delete the contents of this folder.
- Go back to services.msc and start the Windows Update service.
Clearing the update cache is a proactive way to improve Windows 11 cluttered system cleanup performance and prevent update-related slowdowns.
5. Run Storage Sense to Automate File Cleanup
Storage Sense is a built-in feature that automatically clears temporary files, old downloads, and recycle bin contents, helping to maintain a clutter-free system.
How to Enable Storage Sense:
- Go to Settings > System > Storage.
- Toggle on Storage Sense and click Configure Storage Sense.
- Set preferences for deleting temporary files, old downloads, and recycle bin items.
Using Storage Sense automates routine maintenance, making it easier to keep your system clutter-free and optimized.
6. Optimize and Defragment Your Drives
Over time, files on your hard drive can become fragmented, slowing down data access times. Defragmenting your drives reorganizes data for faster performance. Note that SSDs do not require defragmentation.
How to Defragment Drives:
- Type Defragment and Optimize Drives in the search bar and open the app.
- Select the drive you want to optimize and click Optimize.
Regularly optimizing your drives ensures efficient file management and boosts overall system speed.
7. Use System File Checker to Repair Corrupt Files
Corrupted system files can cause instability and slowdowns. The System File Checker (SFC) tool scans for and repairs damaged files, helping to stabilize your system.
Steps to Run SFC:
- Open Command Prompt as Administrator.
- Type
sfc /scannowand press Enter. - Allow the tool to scan and repair any corrupted files it finds.
Running SFC periodically ensures your system files remain intact, reducing issues related to system performance.
Additional Tips for Long-Term System Optimization
8. Manage Visual Effects for Better Performance
Windows 11 includes animations and visual effects that, while visually appealing, can slow down performance on systems with limited resources. Adjusting these effects can improve speed.
How to Adjust Visual Effects:
- Go to Settings > System > About.
- Click Advanced system settings, then Settings under Performance.
- Choose Adjust for best performance, or customize individual effects to disable.
Disabling non-essential visual effects frees up resources for essential tasks, resulting in a smoother user experience.
9. Adjust Virtual Memory for Enhanced System Responsiveness
Virtual memory allows your computer to use part of your hard drive as extra RAM. Optimizing virtual memory settings can improve system responsiveness, especially during high workloads.
How to Adjust Virtual Memory:
- Go to Settings > System > About.
- Click Advanced system settings, then Settings under Performance.
- Go to the Advanced tab, then click Change under Virtual Memory.
- Uncheck Automatically manage paging file size, and set a custom size based on your RAM.
Properly configured virtual memory settings prevent your system from becoming overburdened during heavy use.
10. Schedule Regular Maintenance for Consistent Performance
Windows 11 includes an Automatic Maintenance tool that can perform system updates, security scans, and disk optimization in the background, keeping your PC running smoothly over time.
How to Schedule Automatic Maintenance:
- Go to Control Panel > Security and Maintenance.
- Expand Maintenance and click Change maintenance settings.
- Choose a convenient time for daily maintenance tasks.
Scheduled maintenance helps prevent clutter from accumulating, supporting long-term performance.
FAQs
Running Disk Cleanup once a month is generally sufficient for most users. However, if you notice slowdowns or run out of disk space frequently, consider running it more often.
No, disabling startup programs only prevents them from running automatically at startup. You can still open these programs manually as needed.
No, SSDs don’t require defragmentation as they access data differently than HDDs. In fact, defragmenting an SSD may reduce its lifespan. Windows 11 automatically optimizes SSDs, so manual defragmentation is unnecessary.
Virtual memory supplements physical RAM, allowing your PC to handle more tasks without slowing down. Properly configuring virtual memory prevents system slowdowns during resource-heavy tasks.
Yes, deleting cached update files is safe. Windows will re-download any required files if necessary, so you don’t risk damaging your system by clearing this cache.