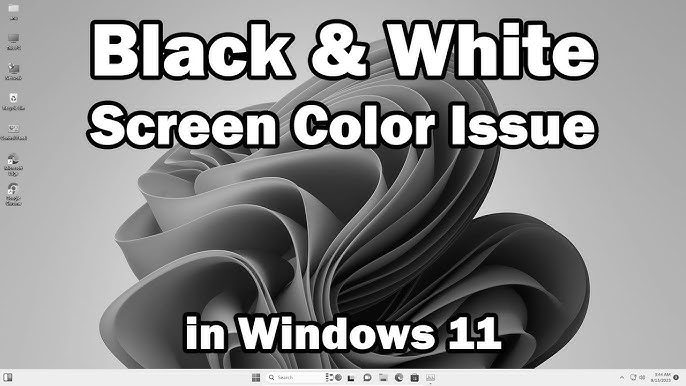Uncategorized
Customize Your Windows 11 Display: 3 Ways to Turn the Screen to Grayscale
Windows 11 offers a range of customization features, including the ability to switch your display to grayscale. This mode can reduce eye strain, improve focus, and provide accessibility benefits for users with visual impairments. Exploring different ways to turn the screen grayscale on Windows 11 can help you find the best method for your needs, whether you’re using it for productivity, accessibility, or simply a change in display style. This guide covers three primary ways to turn your screen grayscale, ensuring that you can achieve the desired effect easily and efficiently.
Table of contents
- Why Use Grayscale Mode on Windows 11?
- Method 1: Enable Grayscale Using Keyboard Shortcuts
- Method 2: Use Accessibility Settings to Turn on Grayscale
- Method 3: Utilize Third-Party Software for Custom Grayscale Control
- Comparing the Three Methods: Which One Is Right for You?
- Optimizing Grayscale Mode on Windows 11 for Productivity
- Troubleshooting Common Grayscale Issues on Windows 11
- FAQs
Why Use Grayscale Mode on Windows 11?
Before we dive into the methods, let’s briefly explore why users may want to switch their screens to grayscale on Windows 11.
- Reduce Eye Strain: Bright colors and high contrast can contribute to eye fatigue, especially during extended screen time. Grayscale mode offers a more subdued viewing experience that may reduce eye strain.
- Enhanced Focus: Removing color can help eliminate distractions, allowing users to concentrate better on tasks such as reading or writing.
- Accessibility for Color Blindness: For users with color blindness or other visual impairments, grayscale offers a consistent display that eliminates color confusion.
Now, let’s look at the three main ways to turn the screen grayscale on Windows 11.
Method 1: Enable Grayscale Using Keyboard Shortcuts
The quickest and most convenient way to turn your screen grayscale is by using a built-in keyboard shortcut. Windows 11 includes a shortcut that allows you to instantly switch between color and grayscale mode.
- Press Win + Ctrl + C: This shortcut activates the Color Filters feature, turning your screen to grayscale. To switch back to color mode, press the shortcut again.
- Verify the Change: Open any webpage, document, or image to confirm that your screen is now grayscale.
If the shortcut doesn’t work initially, it’s likely because Color Filters are disabled. In that case, you’ll need to enable them through the Accessibility settings, as we’ll discuss in Method 2. The Win + Ctrl + C shortcut provides a fast way to toggle grayscale mode on and off, making it ideal for users who want a quick option without navigating settings.
Method 2: Use Accessibility Settings to Turn on Grayscale
If you prefer to set grayscale as a more permanent display setting, Windows 11’s Accessibility settings offer an easy way to activate it. This method allows you to control grayscale and other color filters, and it’s helpful if you want grayscale to stay active even after restarting your computer.
- Open Settings: Click the Start menu, then select Settings. Alternatively, press Win + I to open Settings quickly.
- Navigate to Accessibility: In the left sidebar, click on Accessibility to open a range of accessibility options.
- Select Color Filters: Scroll down to the Color filters option under the Vision section.
- Enable Color Filters: Toggle the switch to On. This will activate color filters for your display.
- Choose Grayscale: From the list of filters, select Grayscale. Your screen will immediately change to grayscale.
This method provides a reliable way to keep your display in grayscale mode, even if you close and reopen applications or restart your device. Using Accessibility settings to turn on grayscale is a user-friendly solution for those who want grayscale as their default display mode.
Method 3: Utilize Third-Party Software for Custom Grayscale Control
For users seeking even more control over their grayscale settings, third-party software offers additional customization options. Some applications allow users to fine-tune grayscale effects or apply grayscale selectively within certain applications. Here are a few popular tools that provide enhanced grayscale control:
- f.lux: This popular app adjusts screen color temperature based on the time of day, but it also includes grayscale options. f.lux can automatically switch to grayscale in the evenings to reduce eye strain.
- Download f.lux: Visit the f.lux website and download the application.
- Configure Settings: Once installed, open the settings and enable grayscale mode during specific times or tasks.
- Iris: Iris is a screen dimming and blue light filtering tool that includes grayscale features. This application offers greater customization for users who want to combine grayscale with other visual adjustments.
- Download Iris: Go to the Iris website and install the application.
- Activate Grayscale Mode: Within Iris settings, choose grayscale as a display mode, adjusting other settings like brightness and color temperature as needed.
- ColorVeil: ColorVeil provides filters for color and brightness control, including a grayscale filter. It allows users to apply grayscale to their entire screen or only certain windows.
- Download ColorVeil: Visit the ColorVeil website to download the tool.
- Set Up Grayscale: Once installed, open ColorVeil and enable the grayscale filter. You can also adjust opacity and brightness for further customization.
Third-party tools like these are ideal for users who want to customize grayscale settings based on their environment, daily schedule, or specific tasks. These applications add versatility to grayscale functionality, enhancing both comfort and productivity.
Comparing the Three Methods: Which One Is Right for You?
Each method for enabling grayscale mode on Windows 11 has unique advantages, making it important to select the one that best fits your needs.
- Keyboard Shortcuts: Perfect for users who need a quick way to toggle grayscale on and off. It’s fast and doesn’t require any additional configuration, making it ideal for temporary use.
- Accessibility Settings: Ideal for users who want a permanent grayscale setting without needing to enable it every session. Accessibility settings also make it easy to switch between different color filters.
- Third-Party Software: Best for advanced users seeking greater control over grayscale effects, especially those who want to adjust grayscale based on time, tasks, or other environmental factors.
By understanding the benefits of each method, you can choose the most efficient approach for ways to turn the screen grayscale on Windows 11 that matches your preferences.
Optimizing Grayscale Mode on Windows 11 for Productivity
Grayscale mode can be more than an aesthetic change; it can also be a productivity tool. Here are some tips to optimize grayscale mode for work and comfort:
- Combine with Night Light Mode: Night Light reduces blue light, which can be combined with grayscale mode for a more eye-friendly experience. Go to Settings > System > Display to enable Night Light and set it to activate during the evening.
- Use Grayscale During Reading Sessions: Grayscale reduces visual distractions, making it ideal for reading articles, documents, or studying.
- Switch Off for Creative Tasks: If you’re working on color-sensitive tasks, like design or photography, toggle off grayscale mode to see accurate colors. The Win + Ctrl + C shortcut makes it easy to switch between modes.
Troubleshooting Common Grayscale Issues on Windows 11
Even though enabling grayscale is straightforward, you may encounter occasional issues. Here are solutions for common problems:
Grayscale Mode Isn’t Working
If your screen doesn’t switch to grayscale, try the following steps:
- Restart Your Computer: This simple fix often resolves temporary glitches.
- Verify Accessibility Settings: Go to Settings > Accessibility > Color filters to ensure grayscale is selected and enabled.
- Update Windows 11: Go to Settings > Windows Update and check for updates to resolve potential compatibility issues.

Shortcut Not Responding
If the Win + Ctrl + C shortcut doesn’t activate grayscale, it may need to be enabled in settings:
- Enable Shortcut: Go to Settings > Accessibility > Color filters and ensure Allow the shortcut key to toggle filter on or off is checked.
- Restart Device: Occasionally, a restart is required to activate shortcuts after they’ve been enabled.
FAQs
You can enable grayscale on Windows 11 using the Win + Ctrl + C keyboard shortcut, the Accessibility settings, or third-party software like f.lux or Iris.
Yes, once enabled, you can use the Win + Ctrl + C shortcut to toggle grayscale on and off quickly, making it easy to switch as needed.
Grayscale mode helps reduce eye strain, improve focus, and provide accessibility benefits for users with color blindness or visual impairments.
No, Windows 11 has built-in options to enable grayscale. However, third-party tools like f.lux and Iris offer additional customization and scheduling features.
Simply press Win + Ctrl + C to turn off grayscale or go to Settings > Accessibility > Color filters and toggle the setting off.