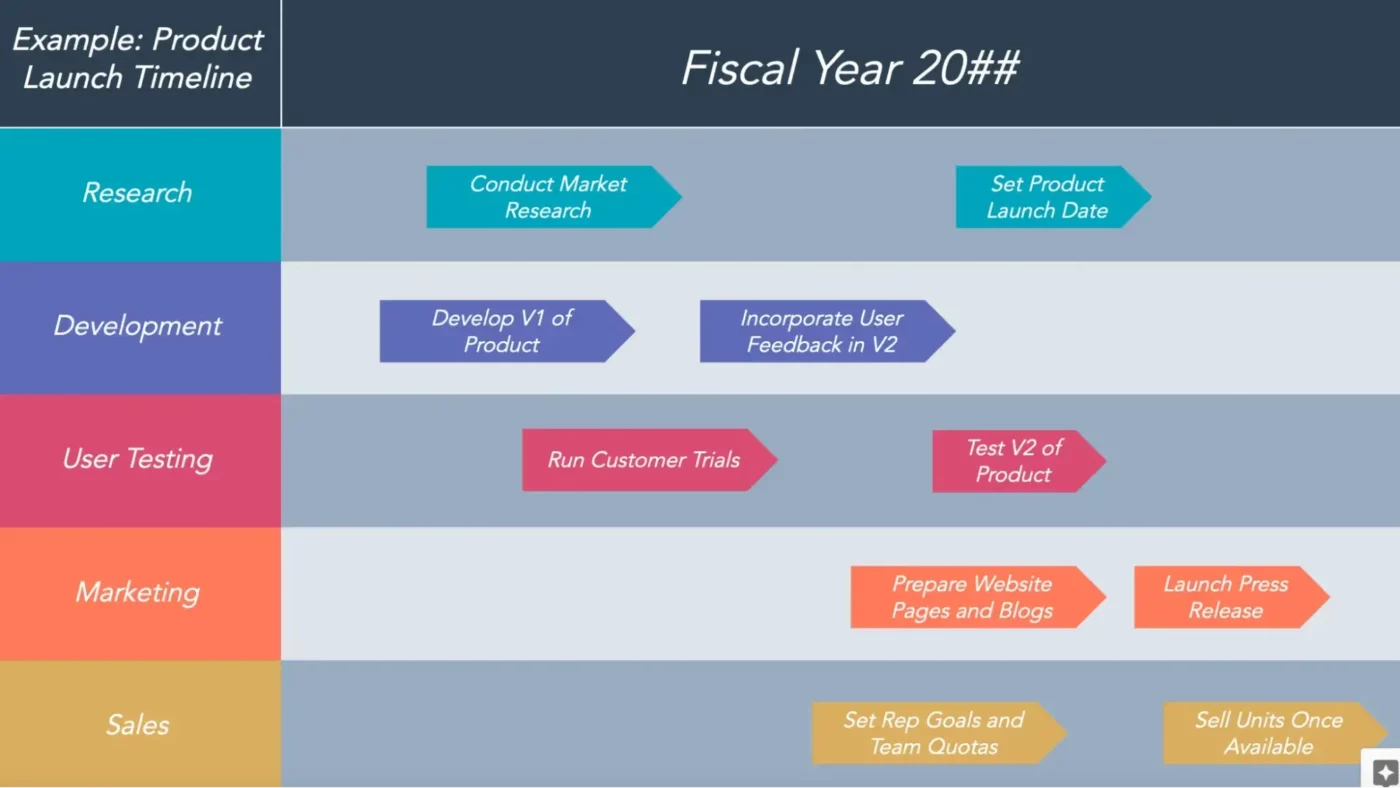Uncategorized
Create Stunning Project Timelines That Executives Love
When presenting a project’s progress or timeline to executives, clarity and visual appeal are key. Executives need high-level overviews with essential milestones and progress indicators, making it essential for project managers to convey timelines effectively. Microsoft Project’s timeline customization and presentation design tips empower managers to transform ordinary timelines into compelling visuals that captivate stakeholders. This guide will walk you through expert design techniques, custom formatting options, and presentation tips to create timelines that leave a lasting impression.
Table of contents
- Why Microsoft Project Timeline Customization and Presentation Design Tips Matter
- Getting Started with Microsoft Project Timeline Customization
- Design Techniques for Presenting Executive-Ready Timelines
- Presentation Tips for Delivering Executive-Friendly Timelines
- Transform Boring Timelines into Compelling Visual Stories
Why Microsoft Project Timeline Customization and Presentation Design Tips Matter
Presenting timelines effectively is crucial in any project’s success. Executives look for timelines that are easy to understand, highlight key milestones, and provide a clear sense of progress. Microsoft Project timeline customization and presentation design tips allow project managers to adjust visuals for maximum clarity and impact, helping executives quickly grasp project status and decisions.
Using these tips allows you to:
- Enhance Clarity: Customize layouts and colors to spotlight critical tasks and milestones.
- Engage Stakeholders: An appealing design with relevant information keeps stakeholders focused.
- Boost Decision-Making: A well-crafted timeline highlights risks, deadlines, and goals, supporting faster decisions.
Let’s dive into how Microsoft Project can help you create timelines that impress and inform.
Getting Started with Microsoft Project Timeline Customization
To create an impactful timeline, begin by setting up the basics in Microsoft Project and customizing it for executive audiences.
1. Create a High-Level Project Timeline
Start by creating a high-level timeline that includes the most critical phases and milestones.
- Select Key Phases and Milestones:
In the Gantt Chart view, identify key phases and major milestones that executives need to see, such as project start, critical milestones, and deadlines. - Add to Timeline:
Right-click on each key task or milestone and select Add to Timeline. This action moves these elements to your timeline view, building a simplified overview that’s perfect for presentations. - Switch to Timeline View:
Go to View > Timeline to see the timeline you created. This view is ideal for designing a high-level overview without overwhelming details.
2. Organize Tasks and Milestones by Color and Priority
Color-coding tasks and milestones help executives quickly identify critical items on the timeline.
- Use Custom Colors for Task Categories:
Differentiate phases or task categories with distinct colors. For instance, use one color for Planning tasks and another for Execution milestones. To do this, right-click on a task in the timeline, select Format, and choose a custom color. - Highlight Critical Milestones:
Use bold colors or larger shapes for critical milestones. Highlighting these with unique colors draws attention to crucial deadlines or progress points. - Leverage Priority Levels:
Assign priority levels to tasks and use different shades to indicate their urgency. Higher priority tasks can appear in darker shades, creating a visual hierarchy that makes it easy for executives to prioritize.
3. Customize Timeline Layouts for Visual Appeal
The layout of your timeline is just as important as its content. Microsoft Project offers customization features to optimize layout and improve readability.
- Adjust Timeline Height:
Resize the timeline to fit essential tasks and milestones without cluttering the view. This setting is especially helpful when presenting the timeline on large screens or printing it on larger paper sizes. - Use Task Bars and Callouts:
Callouts are helpful for labeling critical milestones or tasks. Right-click a task and select Add Callout to insert a descriptive label on the timeline. These callouts add context and highlight essential events. - Avoid Overcrowding:
Focus on the main project phases and key tasks. Less is more when presenting to executives, as a simplified view allows them to focus on high-impact items.
Design Techniques for Presenting Executive-Ready Timelines
With Microsoft Project’s customization tools, you can create timelines that are both informative and visually engaging. Here are some design tips to make your timelines presentation-ready.
1. Use Contrasting Colors and Fonts for Readability
Readability is critical when presenting to executives, as clear visuals aid in understanding project progress.
- Choose High-Contrast Colors:
Use contrasting colors for text and background to improve readability. Dark colors on a light background (or vice versa) enhance visibility, making it easy for executives to read from a distance. - Utilize Simple Fonts:
Select clean, sans-serif fonts that are easy to read. Avoid overly decorative fonts, as simplicity supports professionalism and enhances clarity. - Add Emphasis to Key Milestones:
Bold or increase the font size for critical milestones. This emphasis ensures that key dates stand out and receive attention.
2. Create Clear Milestone Markers and Progress Indicators
Milestone markers and progress indicators give executives a quick sense of project status and critical completion points.
- Use Unique Icons for Milestones:
Customize milestone markers with icons that indicate task type or importance. For instance, use a star for crucial completion points or a triangle for decision-making stages. - Add Percentage Completion Indicators:
Display progress on the timeline by adding percentage completion indicators to tasks or phases. This visual cue highlights how much work has been completed and what remains.
3. Incorporate Visual Dividers to Segment Timeline Phases
Segmenting the timeline by phases, such as Initiation, Planning, and Execution, allows for clearer structure and readability.
- Add Vertical Dividers:
Create visual breaks in the timeline by adding vertical dividers between project phases. Dividers help executives see the transition from one phase to another, adding structure to the timeline. - Use Background Shading for Phase Blocks:
Apply subtle shading to different sections of the timeline. Shading provides a clear visual distinction between project stages, making it easier to follow progress from phase to phase.
4. Enhance Data with Graphs and Icons
Graphs, charts, and icons add depth to your timeline, providing executives with richer insights.
- Integrate Key Metrics with Graphs:
Use Microsoft Project’s integration with Power BI or Excel to embed cost, resource, or schedule data. Graphs can help executives understand the timeline in the context of budget and resource availability. - Add Icons to Represent Task Types:
Icons for different task types (e.g., meetings, deliverables, reviews) simplify understanding. For instance, a dollar sign could indicate budget reviews, while a person icon could represent stakeholder meetings.

Presentation Tips for Delivering Executive-Friendly Timelines
Creating an appealing timeline is one thing, but delivering it effectively requires thoughtful presentation strategies. Use these tips to make your timeline presentation impactful.
1. Focus on Key Takeaways and Action Items
Executives are often looking for insights that can drive decision-making. Focus your presentation on key takeaways and actionable items.
- Highlight Critical Milestones:
Emphasize milestones that directly impact project goals or schedules. Call out any that may require executive intervention, such as approvals or budget adjustments. - Summarize Progress by Phases:
Present progress by project phase rather than going through individual tasks. This approach provides a higher-level view, helping executives understand overall progress without getting bogged down by details.
2. Use Animation Features to Highlight Milestones
In Microsoft PowerPoint, use animation to guide attention to specific milestones or tasks during presentations.
- Animate Critical Milestones Sequentially:
Introduce milestones one at a time to maintain focus. This technique is particularly useful for emphasizing deadlines and important deliverables. - Highlight Delayed Tasks with Different Colors:
Use animation to change the color of delayed tasks, visually alerting executives to potential risks. This approach encourages proactive decision-making on issues before they escalate.
3. Incorporate Q&A Breaks for Interactive Discussions
An effective presentation encourages engagement. Use scheduled Q&A breaks to invite executives to ask questions and discuss critical issues.
- Plan Discussion Points Around Milestones:
Present each milestone briefly, then open the floor for questions or feedback. This keeps executives engaged and focused on key parts of the timeline. - Use Visual Aids to Support Q&A:
Prepare extra slides with detailed task breakdowns, risk analysis, or resource allocations that you can quickly refer to when questions arise. Being prepared with visuals ensures clarity and responsiveness.
Transform Boring Timelines into Compelling Visual Stories
By mastering Microsoft Project timeline customization and presentation design tips, project managers can create timelines that captivate executives, keep stakeholders engaged, and drive project success.
Simplify and Focus on the Essentials
Executives need a clear and concise picture of the project. By using custom colors, clean layouts, and relevant icons, you can highlight the most important parts of the timeline while minimizing distractions.
Engage Executives with Thoughtful Presentation Techniques
From animations to interactive discussions, a well-presented timeline fosters better communication, builds confidence, and encourages executive support. With these tools and techniques, your timelines won’t just inform—they’ll impress.
FAQs
Right-click on a task or milestone and select Add to Timeline. This action places the task or milestone on your project timeline, making it easy to showcase key events.
Use contrasting colors for task categories or phases, such as green for completed tasks and red for high-priority milestones. Right-click the task, select Format, and choose your desired color.
Yes,
in Microsoft Project, you can display task completion percentages directly on the timeline. This visual cue helps executives see project progress at a glance.
Microsoft Project integrates with Power BI to create data-rich visuals. Connect Microsoft Project to Power BI, then use graphs and charts to display budget, resource, and timeline data alongside the project timeline.
Focus on key milestones and project phases. Limit the number of tasks displayed and use callouts or icons for clarity. A clean, simplified timeline is more engaging and readable for executives.