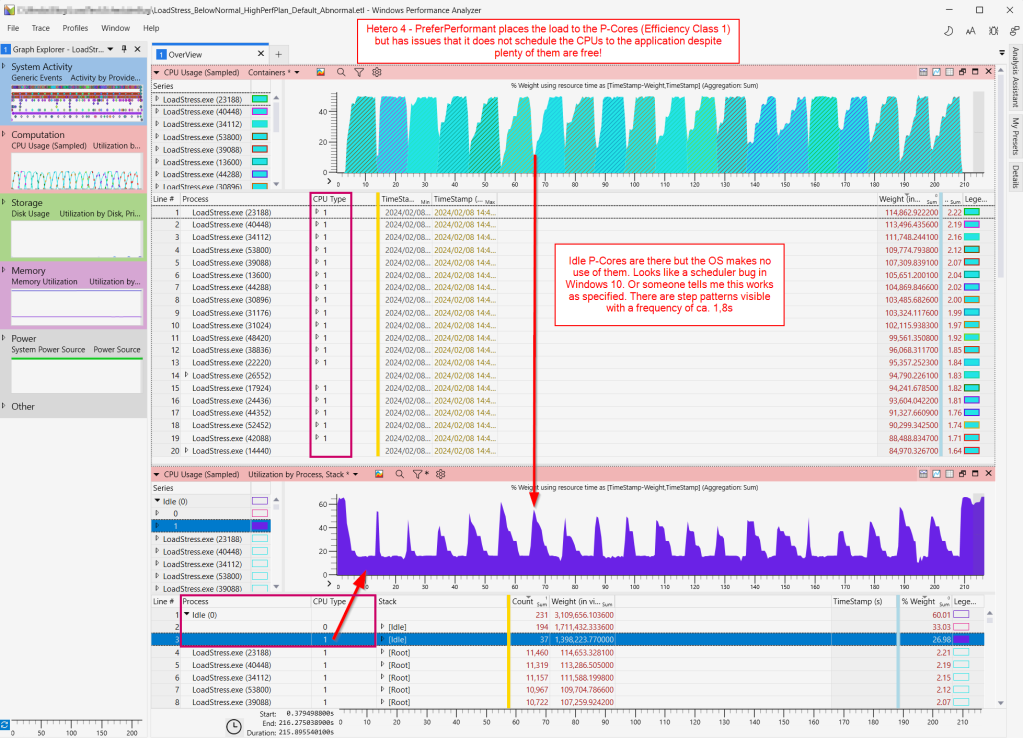Uncategorized
Create Perfect CPU Speed Profiles in Windows 11
Creating custom CPU frequency profiles allows you to optimize your computer’s performance based on specific tasks, helping you balance power efficiency and peak performance. In Windows 11, adjusting CPU speed profiles can improve battery life, reduce heat output, and maintain a consistent experience across different applications. This guide will walk you through the process of how to create custom CPU frequency profile Windows 11 so that you can maximize efficiency for every task.
Why Use Custom CPU Frequency Profiles?
Having multiple CPU profiles tailored for different uses offers several benefits:
- Enhanced Performance Control: Optimizing CPU frequency helps you allocate resources where they’re needed most.
- Battery Life Extension: Lowering CPU speed for basic tasks can significantly extend battery life.
- Heat and Noise Reduction: Reducing CPU frequency limits power consumption and can help keep the system cooler and quieter.
- Optimized Power Usage: Custom profiles allow you to switch easily between high performance and energy-efficient modes.
Creating and using custom CPU profiles on Windows 11 allows you to take full control over your system’s resources, ensuring the best balance of power and performance.
Step-by-Step Guide to Create Custom CPU Frequency Profiles in Windows 11
Windows 11’s built-in tools, along with advanced third-party options, make it easy to customize CPU speed profiles. Here’s a detailed look at the methods you can use.
Step 1: Access Power & Battery Settings in Windows 11
Power & Battery settings are the primary place to adjust CPU performance levels, allowing you to create a custom CPU frequency profile.
- Open Settings: Press
Win + Ito open Windows 11 Settings. - Navigate to Power & Battery: Go to System > Power & Battery.
- Choose Power Mode: Under Power Mode, you’ll find options like Best performance, Balanced, and Best power efficiency.
By adjusting Power Mode, you can create a basic profile for CPU usage, but for finer control, you’ll need to access advanced power settings.
Step 2: Create a Custom Power Plan for CPU Profiles
To fully customize your CPU frequency profile, you can create a new power plan in Windows 11.
- Open Control Panel: Type “Control Panel” in the search bar and open it.
- Go to Power Options: Under Hardware and Sound, select Power Options.
- Create a Power Plan: Click on Create a power plan in the left menu, choose a base plan (Balanced or Power Saver), and give it a name for easy identification.
- Set Plan Preferences: Adjust the sleep and display settings, and then click Create to save your custom power plan.
Creating a custom power plan allows you to tailor CPU settings precisely, forming the foundation for your create custom CPU frequency profile Windows 11.
Step 3: Customize Processor Power Management Settings
Processor Power Management is where you can control CPU frequency settings to create different profiles.
- Open Advanced Power Settings: In your newly created power plan, select Change plan settings and then Change advanced power settings.
- Adjust Processor Power Management: In the Advanced Settings window, find Processor power management and expand it.
- Minimum Processor State: Set this to a lower percentage for power-saving modes, such as 10-20%.
- Maximum Processor State: Set this to limit maximum CPU performance. For example, setting it to 50-60% can help with basic tasks, while 90-100% is ideal for high performance.
By setting different percentages for maximum and minimum processor states, you’re able to create a customized profile that balances performance and efficiency, especially useful for create custom CPU frequency profile Windows 11.
Advanced Methods for Custom CPU Profiles
In addition to Windows 11’s built-in settings, advanced tools allow for further customization of CPU speed profiles.
Step 4: Use Task Scheduler for Automated CPU Profile Switching
Windows Task Scheduler can automate CPU frequency changes based on specific conditions, like launching an application.
- Open Task Scheduler: Search for Task Scheduler in the Start menu and open it.
- Create a New Task: In the right-hand menu, click Create Task.
- Set Triggers and Actions: Under the Triggers tab, set the trigger for launching a specific application. Under Actions, choose Start a Program and select a command to switch power plans.
Using Task Scheduler, you can automatically switch between CPU profiles for different applications, making it easier to maintain power and performance levels without manual adjustment.
Step 5: Use ThrottleStop for Fine-Tuned CPU Control
ThrottleStop is a popular third-party application that allows advanced users to create highly customized CPU profiles.
- Download and Install ThrottleStop: Visit the official website to download ThrottleStop, and install it on your Windows 11 system.
- Create Profiles: ThrottleStop offers various modes like Performance and Battery Saver, which you can configure with different CPU frequencies.
- Adjust Frequency Settings: Use the sliders and options in ThrottleStop to set the exact CPU speed you want for each profile.
- Save and Apply Profiles: Save your custom profiles in ThrottleStop and apply them as needed.
ThrottleStop is an excellent tool for creating advanced custom CPU frequency profiles Windows 11 because it provides granular control over CPU speed and voltage settings.
Step 6: Use Quick CPU for Real-Time CPU Frequency Management
Quick CPU is another powerful tool for managing CPU frequency profiles, focusing on energy efficiency and performance.
- Download Quick CPU: Install Quick CPU from the official site.
- Adjust Frequency and Voltage: Quick CPU provides controls for adjusting frequency and core management, as well as real-time CPU monitoring.
- Create Custom Profiles: Configure different profiles for gaming, battery-saving, or multitasking and switch between them depending on your current workload.
With Quick CPU, you can create dynamic CPU profiles that adjust based on real-time system usage, helping to balance energy savings and performance demands.
Tips for Optimizing Your Custom CPU Profiles
Here are additional tips to get the most out of your customized CPU profiles:
- Monitor Temperatures Regularly: High CPU usage can increase system temperatures, so use a monitoring tool to keep an eye on temperatures, especially when running high-performance profiles.
- Limit Background Applications: For maximum efficiency, close unnecessary applications and background processes when using a low-power profile.
- Adjust Profiles Based on Task Requirements: Different tasks require different CPU frequencies. For example, you might use a high-performance profile for gaming and a power-saving profile for document editing.
- Test Each Profile: Run tests to ensure that each CPU profile functions as expected. Check for performance consistency, battery life, and system stability.

FAQs
Creating custom CPU frequency profiles allows you to balance performance and power efficiency. You can maximize performance for demanding applications while saving battery life and reducing heat for everyday tasks.
You can create a custom CPU frequency profile by setting up a new power plan in Power Options, adjusting Processor Power Management settings, or using advanced tools like ThrottleStop and Quick CPU.
Yes, you can automate profile switching using Task Scheduler. Set triggers to switch profiles when specific applications launch, allowing for seamless performance adjustments based on workload.
Yes, tools like ThrottleStop and Quick CPU are widely used and considered safe. However, it’s essential to understand the settings and make adjustments cautiously to avoid system instability.
es, creating a low-power CPU profile can significantly extend battery life, especially if you reduce the maximum processor state and limit CPU-intensive tasks.