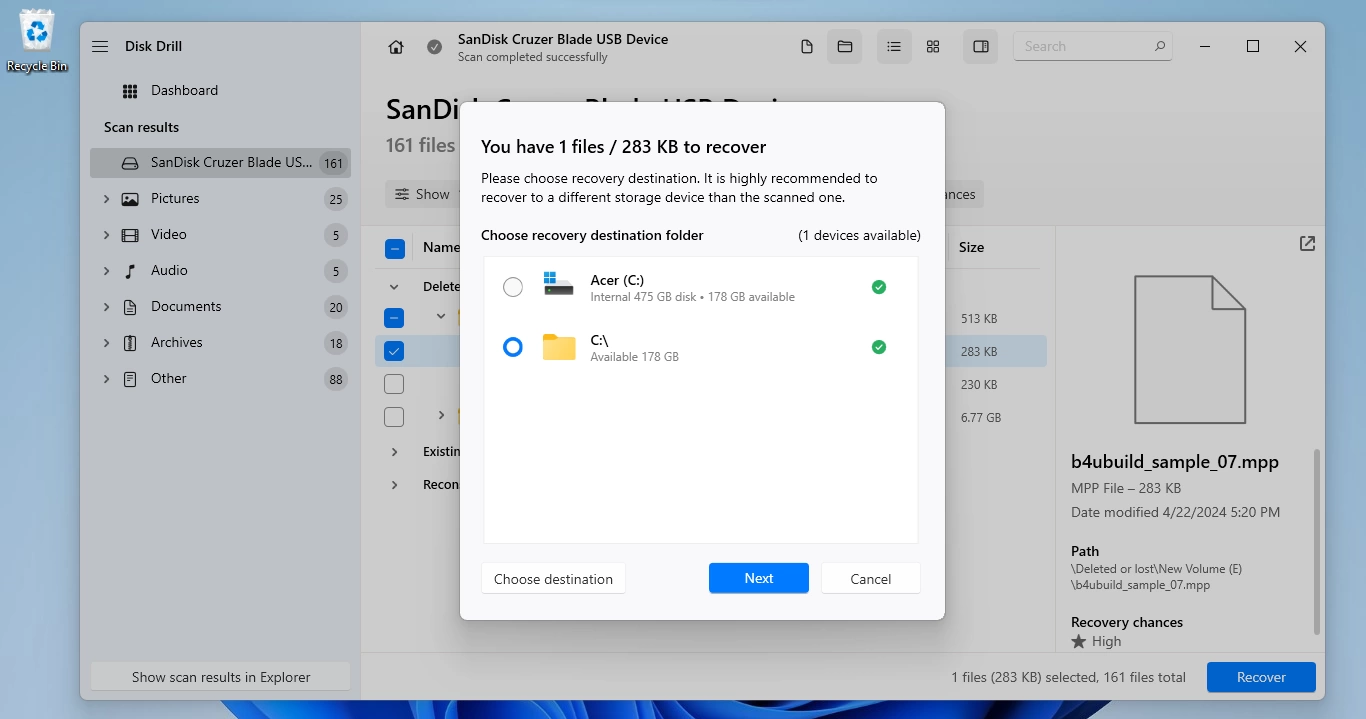Uncategorized
Crash Recovery: Get Back Lost Project Files in 5 Minutes
In project management, time is of the essence, and losing valuable work due to an application crash can be incredibly frustrating. When Microsoft Project unexpectedly closes, especially without saving, it can leave you panicking over lost data. Fortunately, knowing how to recover Microsoft Project file after application crash without saving can help you regain your lost work quickly and efficiently. This guide outlines emergency recovery methods, temporary file locations, recovery shortcuts, and prevention techniques to ensure your project files are safe.
Understanding the Impact of Application Crashes
Before we dive into recovery methods, it’s essential to recognize the impact of application crashes on your workflow.
1. Causes of Application Crashes
Several factors can lead to Microsoft Project crashing unexpectedly:
- Insufficient System Resources: Running multiple applications simultaneously can lead to performance issues and crashes.
- Software Bugs: Bugs or glitches within Microsoft Project can cause it to close unexpectedly.
- Corrupted Files: Opening a corrupted project file can trigger application errors.
- Power Outages: Sudden power loss can interrupt your work, leading to data loss.
2. Signs of a Crash
Knowing when Microsoft Project has crashed helps you act quickly:
- Application Freezing: The program becomes unresponsive, and you can’t interact with it.
- Error Messages: You might see pop-ups indicating that Microsoft Project has encountered a problem and needs to close.
- Disappearing Project Files: If the application closes suddenly, your open project may be lost.
Recognizing these signs can help you address issues promptly and employ recovery strategies.
How to Recover Microsoft Project File After Application Crash Without Saving
If you’ve encountered a crash and need to recover your work, follow these methods to retrieve your lost project files quickly.
Method 1: Check Temporary File Locations
Microsoft Project creates temporary files as you work, which can be invaluable in recovery situations.
1. Locate the Temporary Files Folder
The default location for temporary files is typically:
C:\Users\[YourUsername]\AppData\Local\Microsoft\MS Project\TempReplace [YourUsername] with your actual Windows username. Here’s how to access it:
- Open File Explorer: Click on the folder icon in your taskbar or press Windows + E.
- Navigate to the Temporary Files Location: Paste the path into the address bar and press Enter.
- Search for Temporary Files: Look for files with the .tmp extension. These files may contain your unsaved work.
2. Open Temporary Files
- Copy the Temporary File: If you find a relevant temporary file, right-click it and select Copy.
- Paste in a New Location: Navigate to a safe folder on your computer, right-click, and select Paste.
- Rename the File: Change the file extension from .tmp to .mpp, which is the standard file format for Microsoft Project.
- Open in Microsoft Project: Launch Microsoft Project and attempt to open the renamed file. This method can often recover your most recent work.
Method 2: Use the AutoRecover Feature
Microsoft Project has a built-in AutoRecover feature that periodically saves a backup of your project.
1. Check AutoRecover Settings
Before a crash occurs, ensure that AutoRecover is enabled:
- Open Microsoft Project: Start the application.
- Access Options: Go to File > Options.
- Navigate to Save: In the options menu, click on Save.
- Check AutoRecover Settings: Ensure the “Save AutoRecover information every” box is checked and set to a reasonable interval (e.g., 10 minutes).
2. Locate the AutoRecover Files
After a crash, you can look for AutoRecover files:
- Open Microsoft Project Again: Relaunch the application.
- Open the AutoRecover Window: If AutoRecover has saved any files, you will see a prompt offering to recover unsaved files.
- Select the File: Choose the project file that corresponds to your recent work and follow the prompts to recover it.

Method 3: Look for Recent Files in Microsoft Project
If the application crashed, it might still show your recent files upon reopening.
1. Access Recent Files
- Open Microsoft Project.
- Go to the File Tab: Click on File in the top left corner.
- Select Open: Click on Open from the menu.
- Recent Projects: Look for the Recent Projects list. If your project file is listed, you can select it to open.
Method 4: Use a Backup or Cloud Storage Recovery
If you regularly back up your files or use cloud storage, you may be able to restore a previous version of your project.
1. Check Cloud Storage
If you use services like OneDrive or SharePoint:
- Log into OneDrive/SharePoint: Access your cloud storage where your project files are stored.
- Locate the Project File: Navigate to the folder where the project file is usually saved.
- View Version History: Right-click on the file and select Version History. This option will show you previous versions of your project file that you can restore.
2. Restore from Backup
If you have a local backup:
- Navigate to Your Backup Location: Open File Explorer and go to the designated backup folder.
- Look for Previous Versions: Search for the most recent backup of your project file.
- Copy and Paste to the Original Location: Restore the file by copying it back to its original folder.
Method 5: Use Recovery Software
If none of the previous methods work, consider using third-party recovery software that specializes in recovering lost or corrupted files.
1. Choose a Recovery Tool
Several recovery tools are available, such as:
- Recuva
- EaseUS Data Recovery Wizard
- Disk Drill
2. Install and Run the Recovery Tool
- Download and Install: Follow the instructions to install the chosen recovery software.
- Select the Location to Scan: Choose the drive where the project file was saved before the crash.
- Run the Scan: Start the scanning process to search for recoverable files.
3. Recover Your Project File
- Review the Results: Once the scan completes, browse through the list of recoverable files.
- Select the Microsoft Project File: Choose the desired MPP file and follow the prompts to recover it.
Master Backup Location Searching, Version History Recovery, and File Restoration Techniques
Knowing how to recover Microsoft Project file after application crash without saving can save you significant time and stress. By utilizing the methods outlined above, you can effectively retrieve lost project data and minimize disruptions to your workflow.
Implement Preventive Measures for the Future
To protect against future data loss, consider these best practices:
- Regular Backups: Schedule regular backups to external drives or cloud storage to ensure your project files are safe.
- Use Autosave Features: Enable AutoRecover and adjust the interval to a shorter time frame to minimize data loss.
- Save Frequently: Get into the habit of saving your work regularly by using keyboard shortcuts like Ctrl + S (Windows) or Command + S (Mac).
- Ensure Software Updates: Keep Microsoft Project and your operating system updated to reduce the chances of crashes and errors.
By adopting these practices, you can protect your project data and ensure that you’re prepared for any potential issues.
FAQs
After a crash, reopen Microsoft Project to see if it offers to recover any unsaved files. If not, check temporary file locations and AutoRecover files.
Yes, if you have File History enabled in Windows or are using cloud storage with version history, you can restore previous versions of your project file.
Popular recovery software includes Recuva, EaseUS Data Recovery Wizard, and Disk Drill, which can help retrieve lost or corrupted files.
To reduce the risk of crashing, ensure your system has enough resources, avoid running too many applications simultaneously, and keep your software updated.
You can check temporary file locations for .tmp files, use third-party recovery software, or look for backups in cloud storage or external drives.