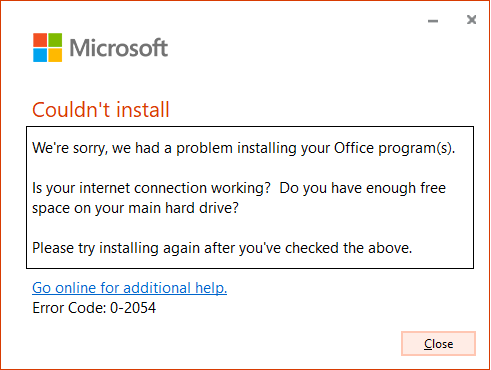Uncategorized
Conquer Office 365 Installation Errors: Expert Solutions
If you’ve ever encountered problems during the installation of Office 365, you know how frustrating it can be. Whether it’s a compatibility issue, network error, or something else, these problems can bring your work to a halt. Fortunately, most fixing Office 365 installation errors can be done with a few simple steps, provided you know where to look and what to do.
This blog post will walk you through the most common installation errors, their causes, and proven methods to get you back on track. We’ll explore troubleshooting steps, best practices, and expert solutions to help you fix these issues quickly.
Understanding Common Office 365 Installation Errors
Before we jump into the detailed solutions, it’s essential to understand why these errors occur in the first place. Office 365 is a complex suite of applications, and several things can go wrong during the installation process. Some of the most common reasons include:
- Network Issues: Unstable or slow internet connections can cause Office 365 installation to fail.
- Corrupted Files: If the installation files are incomplete or corrupted, the process won’t go through.
- Compatibility Problems: Installing Office 365 on a device that doesn’t meet system requirements can lead to errors.
- Pre-existing Office Versions: If you have an older or incompatible version of Office installed, it can conflict with the new installation.
- Antivirus Software: Sometimes, antivirus programs interfere with Office 365 installation by blocking certain files from being installed.
Now that we have a clear idea of the common causes, let’s dive into the step-by-step guide to fixing Office 365 installation errors.
Fixing Office 365 Installation Errors: Step-by-Step Solutions
The following solutions address the most frequent installation errors users experience with Office 365. Depending on your situation, one of these solutions should help you get back up and running.
1. Ensure a Stable Internet Connection
A weak or unstable internet connection is one of the leading causes of Office 365 installation failures. Since Office 365 is cloud-based, it relies heavily on the internet for downloading and installing the necessary files.
Solution:
- Check Your Connection: Ensure that your internet connection is stable before starting the installation. Use a wired connection instead of Wi-Fi if possible, as this reduces the likelihood of connection interruptions.
- Restart Your Router: If you’re experiencing slow internet, restart your router to reset the connection.
- Pause Large Downloads: If other devices on your network are consuming bandwidth, pause any large downloads or streaming services to prioritize the Office 365 installation.
2. Uninstall Previous Versions of Office
Having an older version of Office installed on your computer can cause conflicts during the Office 365 installation process. Sometimes, the old version can block the new one from being installed properly.
Solution:
- Uninstall Old Versions: Open the Control Panel (Windows) or Finder (Mac), locate any previous versions of Microsoft Office, and uninstall them completely before attempting to install Office 365.
- Use the Microsoft Support and Recovery Assistant: If you’re having trouble uninstalling previous versions, use the Microsoft Support and Recovery Assistant tool to remove them cleanly.
3. Check System Compatibility
If your device doesn’t meet the minimum system requirements for Office 365, you’ll likely encounter installation errors. These requirements include things like processor speed, memory (RAM), and available disk space.
Solution:
- Verify System Requirements: Ensure that your system meets the minimum requirements for Office 365. These can usually be found on the official Microsoft Office website.
- Free Up Disk Space: If you’re running low on disk space, clear out unnecessary files or uninstall unused applications to create more room for Office 365.
- Upgrade Your Operating System: If your operating system is out-of-date, consider upgrading it to a version that supports Office 365. For example, Windows 7 is no longer supported by Microsoft, so you’ll need to upgrade to Windows 10 or later.
4. Disable Antivirus and Firewall Temporarily
Some antivirus programs or firewalls may mistakenly flag Office 365 installation files as suspicious, blocking the installation from proceeding. Disabling these security programs temporarily can help solve the issue.
Solution:
- Disable Antivirus: Open your antivirus software and temporarily disable real-time scanning. Make sure to re-enable it after the installation is complete.
- Disable Firewall: If disabling the antivirus doesn’t work, try disabling your firewall temporarily to allow Office 365 to download and install its files without interference.
5. Use the Offline Installer
If you continue to face issues with the online installation of Office 365, switching to the offline installer may solve the problem. The offline installer allows you to download the full installation package and install it without needing a continuous internet connection.
Solution:
- Download the Offline Installer: Go to the Office 365 official website, log in with your Microsoft account, and download the offline installer. Follow the instructions to complete the installation process without internet interruptions.
- Use the Setup File: Once downloaded, run the setup file and follow the prompts to complete the installation.
6. Fix Corrupted Installation Files
Sometimes, incomplete or corrupted installation files can cause Office 365 to fail during setup. If you’ve downloaded the installation package, but it’s not installing correctly, these files may be the culprit.
Solution:
- Delete Corrupted Files: Go to the download location on your computer and delete any partially downloaded or corrupted Office 365 installation files.
- Re-Download the Installer: Download a fresh copy of the Office 365 installer from the official website to ensure that the files are complete and uncorrupted.
7. Run the Office 365 Installation Troubleshooter
Microsoft offers an installation troubleshooter tool specifically designed to diagnose and fix issues with Office 365. This tool can automatically detect problems and provide solutions, such as fixing registry errors or repairing corrupted system files.
Solution:
- Download the Troubleshooter: Visit the Microsoft Support website and download the Office 365 installation troubleshooter.
- Run the Tool: Open the troubleshooter and follow the on-screen prompts to identify and resolve the issue. The tool will guide you through the process, offering suggestions on how to fix any installation problems.
8. Use a Different User Profile
Sometimes, issues with your Windows or Mac user profile can cause Office 365 installation errors. If certain permissions are misconfigured or if your profile has become corrupted, the installation process may not complete successfully.
Solution:
- Create a New User Profile: On Windows, go to Settings > Accounts > Family & Other Users and create a new user profile. On Mac, go to System Preferences > Users & Groups and create a new profile.
- Log in to the New Profile: Log out of your current user profile and log in to the new one. Attempt to reinstall Office 365 from this new profile.
9. Update Windows or macOS
Operating system updates can often resolve compatibility issues with Office 365. If you haven’t updated your Windows or macOS in a while, certain components of the operating system may not be compatible with the latest version of Office.
Solution:
- Check for Updates: On Windows, go to Settings > Update & Security > Windows Update to check for available updates. On Mac, go to System Preferences > Software Update.
- Install Updates: If updates are available, install them and restart your computer. After the update, try reinstalling Office 365.
Best Practices for Office 365 Installation
To avoid encountering errors during the installation of Office 365, follow these best practices:
- Use Official Microsoft Downloads: Always download Office 365 directly from the official Microsoft website to avoid corrupted or malicious installation files.
- Check for System Updates: Regularly update your operating system and security software to ensure compatibility with Office 365.
- Backup Important Files: Before uninstalling or reinstalling Office, make sure to back up your important files and documents to prevent data loss.
- Perform a Clean Installation: If you continue to encounter errors, consider performing a clean installation by completely removing all traces of Office from your system and starting from scratch.
Conclusion
Dealing with installation errors can be a headache, but fixing Office 365 installation errors is possible with the right approach. By following the troubleshooting steps outlined in this guide, you can resolve most installation problems quickly and efficiently.
Whether it’s an internet connection issue, corrupted files, or compatibility problems, our expert solutions provide a roadmap to getting Office 365 installed without a hitch. Take the time to follow these steps carefully, and you’ll have Office 365 up and running, restoring your productivity in no time!