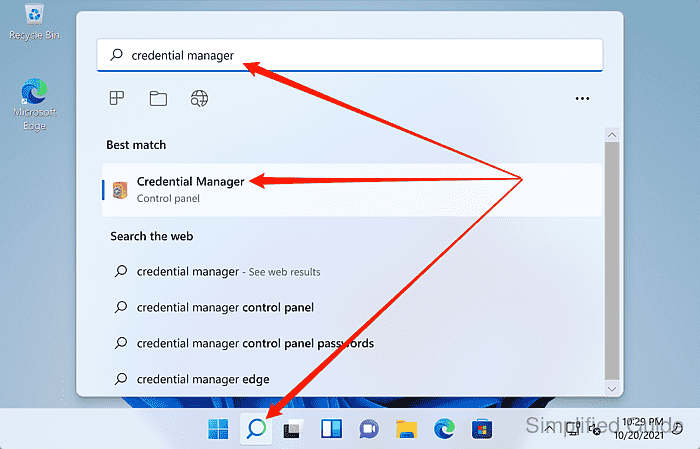Uncategorized
Clear Network Drive Passwords: Windows 11 Credential Guide
In today’s digital landscape, effective credential management is crucial for maintaining the security of your network. As users access various network drives, they often store credentials to streamline the login process. However, over time, saved network drive credentials can become outdated or even a security risk. If you need to remove Windows 11 saved network drive credentials, this guide provides step-by-step instructions to help you manage and clear these credentials efficiently. By understanding the process of password cleanup and adopting best practices in credential management, you can protect your network access effectively.
Understanding Saved Network Drive Credentials
What Are Network Drive Credentials?
When you map a network drive in Windows 11, you often need to provide authentication information, such as a username and password. Windows allows you to save these credentials to simplify future access. While this feature enhances convenience, it can also lead to security vulnerabilities if the credentials are not managed properly. Outdated or incorrect credentials can cause login issues, and if credentials are compromised, unauthorized access can occur.
Why Remove Saved Network Drive Credentials?
There are several reasons to remove Windows 11 saved network drive credentials:
- Security: Regularly clearing outdated credentials reduces the risk of unauthorized access to your network resources.
- Updating Credentials: If your network password changes, old credentials will become invalid, leading to failed login attempts. Removing them allows for seamless updates.
- Preventing Confusion: Multiple saved credentials can create confusion, especially if you have access to different network drives. Clearing them can help streamline your access.
Step-by-Step Guide to Remove Windows 11 Saved Network Drive Credentials
Step 1: Access the Credential Manager
The first step in clearing saved network drive credentials is to access the Credential Manager. Here’s how to do it:
- Open the Start Menu: Click on the Start button or press the Windows key on your keyboard.
- Search for Credential Manager: Type Credential Manager in the search bar and select it from the results.
- Choose Windows Credentials: In the Credential Manager window, you will see two tabs: Web Credentials and Windows Credentials. Click on Windows Credentials to view the stored credentials related to your network drives.
Step 2: Locate the Network Drive Credentials
Once you’re in the Windows Credentials section, you will see a list of saved credentials associated with your network drives. To identify the relevant credentials:
- Scroll Through the List: Look for entries that mention the network drive you wish to clear. They typically include the network path or the name of the drive.
- Expand the Entry: Click on the arrow next to the entry to expand it and view the details. This will help you confirm that it is indeed the correct credential.
Step 3: Remove the Saved Credentials
After identifying the credentials you want to remove, follow these steps:
- Select the Credential: Click on the entry for the saved network drive credentials that you want to remove.
- Remove the Credential: Click on the Remove button that appears. A confirmation dialog will prompt you to confirm the removal. Click Yes to proceed.
- Repeat as Necessary: If you have multiple credentials to remove, repeat this process for each entry.
Step 4: Verify Removal
To ensure that the credentials have been successfully removed:
- Close the Credential Manager: After removing the necessary entries, close the Credential Manager.
- Test Network Drive Access: Attempt to access the network drive that you cleared the credentials for. You should be prompted to enter new credentials.
Step 5: Update Network Drive Credentials (if needed)
If you cleared the credentials because your password changed, you’ll need to update the network drive credentials:
- Reconnect to the Network Drive: Open File Explorer, right-click on the mapped network drive, and select Disconnect if it’s still connected.
- Map the Network Drive Again: Click on the Computer tab at the top, then select Map Network Drive.
- Enter the Path: Choose a drive letter and enter the network path to the drive.
- Select Reconnect at Login: Ensure you check the option to Reconnect at sign-in if you want to save the credentials again.
- Enter New Credentials: When prompted, enter the updated username and password, and choose to save the credentials if desired.
Best Practices for Credential Management
Regularly Review and Clear Credentials
To maintain a secure environment, it’s essential to regularly review and clear your saved credentials. Set a reminder to check your Credential Manager periodically, especially after password changes or when you no longer use specific network drives.

Use Strong Passwords
Ensure that the passwords used for network drives are strong and unique. A robust password typically includes a mix of letters, numbers, and special characters. Avoid using easily guessable information.
Implement Multi-Factor Authentication (MFA)
If your organization allows it, implement multi-factor authentication for network access. MFA adds an additional layer of security, requiring a second form of verification beyond just a password.
Educate Users on Credential Management
Provide training for employees regarding best practices in credential management. Encourage them to be vigilant about their saved credentials and to report any suspicious activity immediately.
Keep Software Updated
Ensure that your Windows 11 system and any relevant security software are up to date. Regular updates can help protect against vulnerabilities that might be exploited by attackers.
Managing saved network drive credentials is a critical aspect of maintaining a secure and efficient network environment. By following the steps outlined in this guide to remove Windows 11 saved network drive credentials, you can enhance your network’s security and ensure seamless access for users.
Regularly reviewing and clearing credentials, using strong passwords, and implementing multi-factor authentication are essential practices that will help protect your organization from potential security breaches. As technology continues to evolve, staying informed about credential management will be key to safeguarding your network access.
FAQs
You can access the Credential Manager by typing “Credential Manager” in the Windows search bar and selecting it from the results. From there, choose the Windows Credentials tab to view saved network drive credentials.
Ensure you are in the Windows Credentials tab, as network drive credentials will not appear under Web Credentials. If they still don’t appear, they may not have been saved in the Credential Manager.
No, you must remove each credential individually from the Credential Manager. However, you can expedite the process by having all relevant entries open for review.
If you remove your saved credentials, you will need to enter your username and password the next time you access the network drive. If your credentials have changed, you will need to enter the updated information.
While saving credentials can improve convenience, it also poses a security risk if the stored information is outdated or compromised. Regularly reviewing and managing saved credentials can help mitigate this risk.