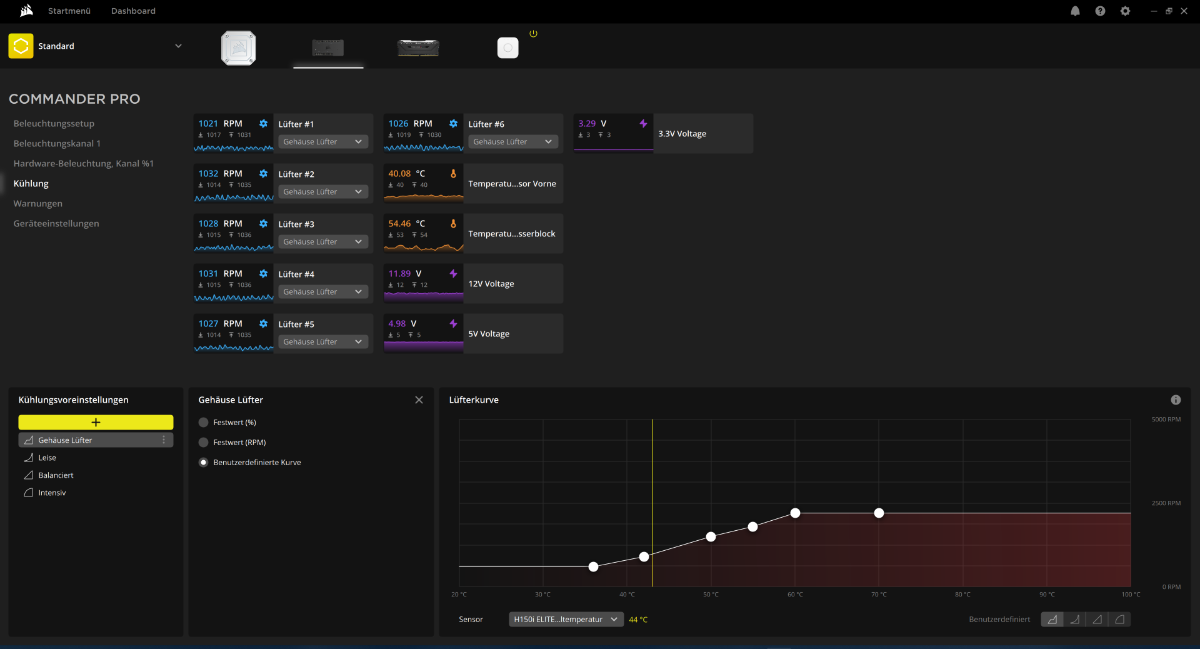Uncategorized
Best iCUE Settings for Windows 11 Gaming Performance
For serious gamers using Corsair peripherals, Corsair’s iCUE software provides a wide range of configuration options to enhance your gaming experience. Whether you’re adjusting RGB lighting or setting up macros, configuring iCUE properly is key to maximizing performance and preventing iCUE compatibility issues with Windows 11 gaming. This guide covers the best iCUE settings for optimal gaming performance on Windows 11, ensuring you get the most out of your Corsair setup.
Understanding iCUE Compatibility Issues with Windows 11 Gaming
While iCUE is designed to work well with Windows 11, certain settings can lead to iCUE compatibility issues with Windows 11 gaming, affecting system performance and stability. Issues can arise from outdated drivers, resource conflicts, or excessive resource consumption from certain settings. By fine-tuning your iCUE configuration, you can enjoy a smoother gaming experience, free from crashes and lags.
Top iCUE Settings to Maximize Gaming Performance on Windows 11
Optimize RGB Lighting for Performance
RGB lighting is one of iCUE’s most popular features, but it can also consume significant system resources if not optimized.
- Reduce Lighting Effects:
- Go to
Lighting Settingsin iCUE. - Choose simpler effects or static colors instead of complex animations like Color Wave or Spiral Rainbow, which use more CPU and GPU resources.
- Use Hardware Lighting Profiles:
- To reduce CPU load, enable hardware lighting profiles. This setting offloads lighting effects to the device itself rather than using system resources.
- Disable Lighting for Background Use:
- If you’re not showcasing RGB while gaming, consider turning off lighting effects altogether to conserve resources.
By minimizing RGB intensity, you can prevent iCUE compatibility issues with Windows 11 gaming and keep your system focused on game performance.
Set Up and Optimize Macros
Macros can automate repetitive tasks or create shortcuts for certain in-game actions, but overuse or improper settings can slow down your system.
- Assign Only Essential Macros:
- Assign macros only for critical functions to avoid overwhelming your system and ensure smooth operation.
- Use Delays Judiciously:
- Set up delays for complex macros to prevent performance drops. Long sequences executed rapidly can overburden the system, causing lag.
- Check Game Compatibility:
- Some games may interpret macros as an unfair advantage, which can lead to compatibility issues or even bans in multiplayer environments. Check the game’s policy before using complex macros.
Monitor and Control Fan Speeds
Cooling is essential for maintaining high performance, and iCUE offers extensive control over fan speeds to keep temperatures down without affecting gameplay.
- Enable Custom Fan Profiles:
- Go to
Coolingin iCUE to create custom fan curves based on your CPU or GPU temperature. - Set higher fan speeds for gaming modes to keep temperatures in check, which helps avoid thermal throttling.
- Enable Zero RPM Mode for Silence:
- Some Corsair devices support Zero RPM mode, where fans stop spinning at low temperatures. While not directly impacting performance, this mode can reduce noise during less intense gaming.
- Use Balanced or Performance Mode:
- iCUE offers Balanced and Performance modes. Balanced mode is great for quieter operation, but for gaming, Performance mode maximizes cooling efficiency and keeps your hardware at optimal temperatures.
Proper fan control helps maintain system stability during long gaming sessions, preventing iCUE compatibility issues with Windows 11 gaming caused by overheating.
Optimize Performance Monitoring
iCUE’s dashboard provides real-time monitoring of CPU, GPU, and RAM usage, which is useful for keeping track of system health during gameplay. However, it’s essential to optimize this setting, as constant monitoring can lead to minor system slowdowns.
- Disable Unnecessary Metrics:
- Go to
Dashboard Settingsand uncheck metrics you don’t need, like network speed or disk usage, if they don’t affect gaming performance.
- Set Alerts for Critical Metrics Only:
- Enable alerts for temperature and fan speeds to receive notifications only when there’s a risk of overheating or performance drop.
- Monitor Only During Intensive Games:
- Enable performance monitoring only for resource-intensive games to save system resources during lighter gameplay.
Streamlining monitoring activities allows iCUE to consume fewer resources, improving overall performance and reducing the risk of iCUE compatibility issues with Windows 11 gaming.
Fine-Tune Power Management Settings
Power settings can have a significant impact on your system’s performance. iCUE provides specific controls that allow for better power distribution during gameplay.
- Select High-Performance Power Plan:
- Go to
Power & Sleep Settingsin Windows 11, then select “Additional Power Settings.” - Choose “High Performance” or “Ultimate Performance” if available. This allows your system to draw more power when needed for gaming.
- Turn Off USB Power Saving for Peripherals:
- iCUE relies on USB connections for communication with Corsair devices. To prevent input lag, disable USB selective suspend settings in Windows 11’s advanced power settings.
- Disable Background Processes:
- Disable unnecessary background processes through Task Manager. Ensure only critical iCUE services and your game are running to conserve resources.
Optimizing power management ensures efficient use of your system’s resources, reducing any potential iCUE compatibility issues with Windows 11 gaming that may arise from power restrictions.

Update and Maintain Compatibility
One of the most effective ways to prevent compatibility issues is to keep iCUE and all related software up to date.
- Regularly Update iCUE:
- Corsair often releases updates to improve compatibility and performance. Check for updates in the iCUE app or on the Corsair website.
- Keep Firmware Updated:
- Regularly update firmware for all Corsair devices. iCUE will prompt you when updates are available, which is crucial for smooth performance on Windows 11.
- Check Game and Driver Updates:
- Many games and graphics drivers release performance patches. Ensure your games and GPU drivers are up to date to avoid conflicts with iCUE.
- Use Beta Software Carefully:
- If you are trying out beta versions of Windows 11 or iCUE, be cautious, as these versions are more likely to experience compatibility issues. Only use stable releases for uninterrupted gaming.
Ensuring all components are up to date can prevent iCUE compatibility issues with Windows 11 gaming, allowing you to focus on your game instead of troubleshooting.
FAQs
iCUE compatibility issues with Windows 11 gaming are often due to conflicts with system resources, background processes, or outdated software and drivers. Optimizing iCUE settings can mitigate these issues.
To reduce resource usage, consider disabling complex RGB lighting, minimizing background monitoring, and turning off unnecessary features like detailed hardware metrics tracking.
Yes, custom fan profiles allow you to set fan speeds based on system temperature. Higher speeds during gaming help maintain a cool environment, reducing the risk of overheating and improving performance.
Improper iCUE settings can impact FPS slightly by consuming CPU or GPU resources. However, with optimized settings, iCUE’s impact on FPS should be minimal.
It’s not recommended to run multiple RGB control software simultaneously as it can cause conflicts. Stick to one program, preferably iCUE, to avoid compatibility issues.