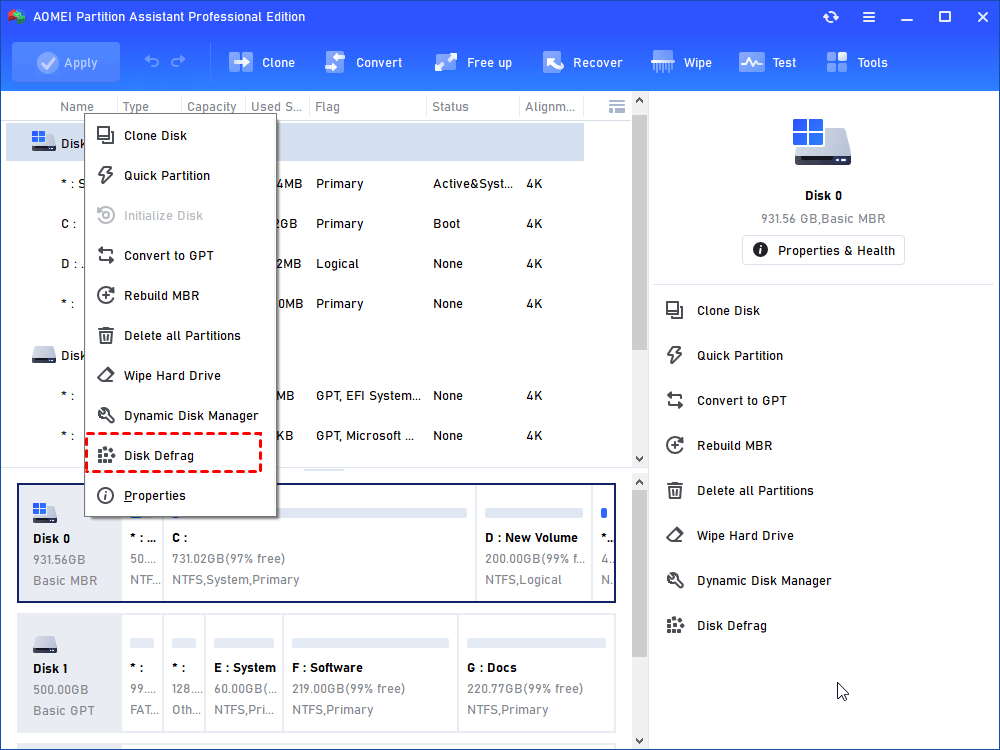Uncategorized
Automate Disk Defrag: Windows 11 Scheduling Mastery
Managing disk fragmentation manually can be a hassle, but with the right scheduling techniques, you can fully automate the process and keep your system running smoothly. In this comprehensive guide, we’ll teach you everything you need to know about scheduled disk defragmentation Windows 11 task scheduler to ensure optimal performance without manual intervention. Learn how to configure advanced scheduling settings, customize triggers, and monitor disk defragmentation effectively so you never have to worry about disk maintenance again.
Table of contents
- Why Automate Disk Defrag in Windows 11?
- How to Set Up Scheduled Disk Defragmentation in Windows 11
- Advanced Scheduling Techniques Using Task Scheduler
- Monitoring Scheduled Disk Defragmentation in Windows 11
- Best Practices for Scheduled Disk Defragmentation
- Benefits of Scheduled Disk Defragmentation Windows 11 Task Scheduler
- FAQs
Why Automate Disk Defrag in Windows 11?
The process of defragmentation helps to reorganize fragmented data, ensuring that files are stored contiguously. This improves your system’s speed and responsiveness, particularly when using traditional HDDs. Windows 11 comes with a built-in defrag tool that can be automated using Task Scheduler, allowing you to ensure your system is always optimized.
Manual defragmentation can be time-consuming, and it’s easy to forget. By mastering scheduled disk defragmentation Windows 11 task scheduler, you can ensure your drives are automatically maintained, leading to better overall system performance.

How to Set Up Scheduled Disk Defragmentation in Windows 11
Step 1: Open Task Scheduler
To start automating the disk defragmentation process, you first need to open Task Scheduler. This utility allows you to create and manage tasks that run automatically at specified times or events.
- Steps:
- Press Windows + S to open the search bar and type Task Scheduler.
- Click on Task Scheduler from the search results.
Task Scheduler is the core tool for automating system tasks, including disk defragmentation.
Step 2: Create a New Task
Once you’re in Task Scheduler, the next step is to create a new task that will handle the defragmentation process.
- Steps:
- In the right panel, click on Create Basic Task.
- Enter a descriptive name for your task, such as “Disk Defrag Schedule”.
- Click Next to proceed.
- Choose the frequency of your task (e.g., Weekly or Monthly). Defragmentation doesn’t need to be done daily, so a weekly schedule is often ideal.
Step 3: Set the Trigger
Triggers determine when the scheduled disk defragmentation will run. You can set it to run during times when the computer is idle to avoid interruptions.
- Steps:
- Select Weekly and specify the day and time.
- Ideally, choose a time when your computer is on but not in active use, such as late at night or during lunch breaks.
Step 4: Configure the Action
Now that the trigger is set, it’s time to configure the action. The action will tell Task Scheduler to start the Windows Defrag utility.
- Steps:
- Choose Start a program as the action type.
- In the Program/script field, type
defrag. - In the Add arguments field, type
C: /O(replace C: with the letter of the drive you wish to defragment). The/Oargument helps optimize both HDD and SSD drives.
Step 5: Fine-Tune Settings for Maximum Efficiency
To ensure your scheduled defragmentation runs as smoothly as possible, you can adjust the advanced settings.
- Steps:
- In the Conditions tab, select Start the task only if the computer is idle for and specify a duration. This prevents the task from running when you’re actively using the system.
- In the Settings tab, enable Allow task to be run on demand. This option allows you to manually run the task if needed.
- Also, check If the task fails, restart every and choose a retry interval. This ensures that your task eventually runs, even if it encounters errors.
Advanced Scheduling Techniques Using Task Scheduler
1. Custom Triggers
Task Scheduler allows you to create custom triggers beyond simple time-based schedules. For example, you can set a trigger to run when the system is idle or when a specific event occurs (like logon or workstation unlock).
- Usage Example: Set a trigger to run disk defrag every time the system has been idle for 30 minutes. This ensures that your defragmentation runs when resources are available without affecting your work.
2. Use PowerShell for Enhanced Control
For even more control, you can use PowerShell to create and configure defrag schedules. PowerShell scripts can offer greater customization and can be used to defragment multiple drives simultaneously.
- Sample Script:
$drives = Get-Volume | Where-Object { $_.DriveType -eq 'Fixed' }
foreach ($drive in $drives) {
Optimize-Volume -DriveLetter $drive.DriveLetter -Defrag -Verbose
}This script will defragment all fixed drives on your system, giving you a more comprehensive optimization.
Monitoring Scheduled Disk Defragmentation in Windows 11
1. Use Task Scheduler History
Once your defragmentation task is up and running, it’s essential to monitor its execution. Task Scheduler provides a History tab where you can see if the task ran successfully or encountered any issues.
- Steps:
- Open Task Scheduler and navigate to Task Scheduler Library.
- Locate your scheduled defrag task, right-click, and select Properties.
- Go to the History tab to view logs of each execution.
2. Event Viewer
Another way to monitor your defragmentation tasks is by using Event Viewer. Event Viewer logs all major system events, including scheduled task outcomes.
- Steps:
- Press Windows + X and select Event Viewer.
- Expand Windows Logs and select Application.
- Look for entries related to disk defragmentation to ensure that the task is completing as expected.
Best Practices for Scheduled Disk Defragmentation
1. Don’t Overdo It
Frequent defragmentation can wear out HDDs and is unnecessary for SSDs. Running a weekly or bi-weekly defrag is generally sufficient for most users. SSDs should not be defragmented regularly—instead, they need trimming, which is handled automatically by Windows 11.
2. Exclude SSDs from Defrag Schedules
SSDs do not require traditional defragmentation and doing so can reduce their lifespan. Make sure to use the /O argument when scheduling defrags to optimize SSDs appropriately without unnecessary defragmentation.
3. Regularly Check Free Disk Space
Disk defragmentation works best when there’s enough free space for file rearrangement. Aim to keep at least 15-20% of your drive space free to allow the defragmentation process to complete efficiently.
Benefits of Scheduled Disk Defragmentation Windows 11 Task Scheduler
Using scheduled disk defragmentation Windows 11 task scheduler helps maintain system performance without requiring manual effort. By scheduling tasks, you can keep fragmentation levels low, leading to faster read/write speeds, quicker program loading, and an overall smoother user experience.
Automating these processes reduces the chance of human error or neglect, ensuring your drives are always in optimal condition. For busy professionals, this means fewer slowdowns and more productivity.
FAQs
For traditional HDDs, defragmentation should be scheduled weekly or bi-weekly. For SSDs, defragmentation is not recommended—Windows 11 automatically handles trimming for SSDs to keep them optimized.
You can set up scheduled disk defragmentation by opening Task Scheduler, creating a new task, setting a trigger, and configuring the action to run the defrag command. Refer to the guide above for detailed steps.
Yes, automating disk defragmentation using Task Scheduler is safe for HDDs. For SSDs, Windows 11 takes care of the optimization, so manual defragmentation should be avoided.
Yes, you can use the /O argument with the defrag command in Task Scheduler to optimize SSDs. This ensures trimming is performed rather than traditional defragmentation, which is harmful to SSDs.
Check Task Scheduler’s History tab or use Event Viewer to diagnose the problem. Ensure that the task has the necessary permissions, and verify that no other application or system process is interfering.