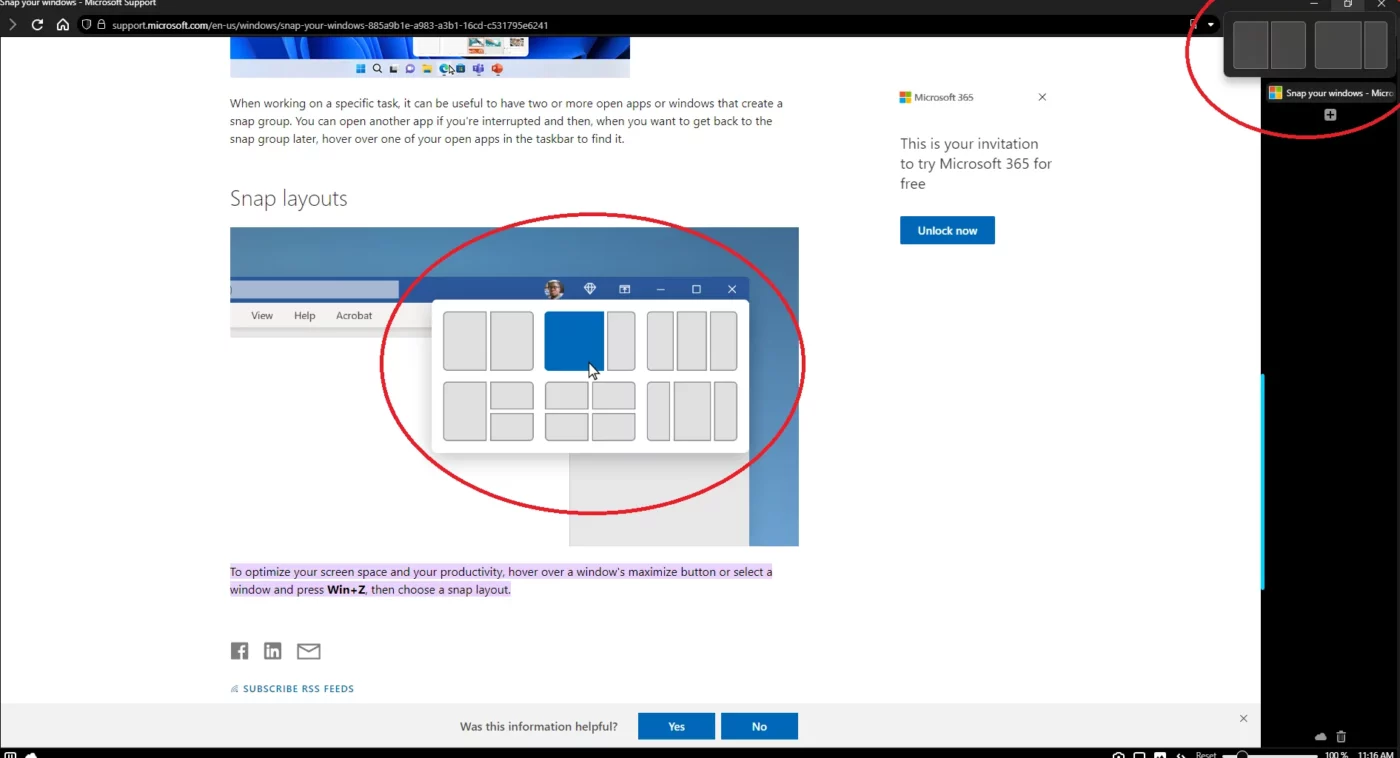Uncategorized
Advanced Window Snapping Guide for DisplayFusion
DisplayFusion’s window snapping features are a powerful tool for managing windows and organizing your desktop in Windows 11. With custom snapping rules, monitor-specific layouts, and advanced snapping tools, DisplayFusion transforms window management into an intuitive, efficient process. In this DisplayFusion Windows 11 window snapping rules customization guide, we’ll explore how to create custom grid layouts, set monitor-specific snapping behaviors, and control windows precisely across multiple displays.
Table of contents
Why Use DisplayFusion for Window Snapping in Windows 11?
Windows 11 includes basic window snapping options, but DisplayFusion extends these capabilities with custom snapping rules, grid layouts, and advanced controls that adapt to your specific needs. With DisplayFusion Windows 11 window snapping rules customization, you can create a tailored workspace where every window has its place, minimizing clutter and improving workflow efficiency.
This guide provides step-by-step instructions to set up advanced snapping in DisplayFusion, from simple layouts to intricate rules for different monitors, enhancing both productivity and desktop organization.
Getting Started with DisplayFusion Window Snapping
To take advantage of DisplayFusion’s snapping tools, ensure DisplayFusion is installed and configured on your Windows 11 system.
1. Install and Set Up DisplayFusion
If DisplayFusion isn’t already installed, download the software from the official website. DisplayFusion Pro is recommended for full access to snapping and customization features.
- Download and Install: Visit DisplayFusion’s website, download the installer, and complete the installation.
- Activate Pro Version: Enter your license key if you have purchased DisplayFusion Pro, which includes advanced snapping, grids, and layout controls.
- Open DisplayFusion: Launch the application to access its powerful snapping tools in the main dashboard.
2. Enabling Window Snapping
Once DisplayFusion is set up, enable window snapping in the settings menu to start organizing windows with ease.
- Go to Settings > Window Snapping: In DisplayFusion’s settings, navigate to the “Window Snapping” section.
- Enable Snapping: Check the “Enable Window Snapping” box. This allows you to move windows easily to predefined areas on your desktop by dragging them.
- Customize Snapping Behavior: Choose options such as “Snap Distance” and “Snap Sensitivity” to adjust how precisely windows snap to each other or to specific grid areas.
These foundational settings ensure that snapping works smoothly, preparing you for more advanced configurations.

Creating Custom Grid Layouts in DisplayFusion
Custom grid layouts are an excellent way to organize your desktop space, especially if you use a multi-monitor setup. DisplayFusion allows you to define grids that divide each monitor into customizable sections, making it easy to snap windows into organized arrangements.
1. Setting Up a Custom Grid Layout
To create a custom grid layout, follow these steps:
- Open Monitor Configuration: In DisplayFusion, go to
Monitor Configuration. - Access Custom Grid Layouts: Select the monitor for which you want to create a grid layout and click “Splits and Padding.”
- Define Your Grid: Use the grid editor to divide your monitor into sections. You can add vertical and horizontal splits to create specific zones where windows can snap.
- Adjust Grid Size: Customize the number of rows and columns in the grid according to your preference, creating a layout that suits your workflow.
With a custom grid layout, you can ensure that every application has a designated area on your screen, helping you stay organized and focused.
2. Saving and Applying Grid Layouts
Once you’ve created a grid, save it as a profile in DisplayFusion to apply it quickly at any time.
- Save Layout as Profile: In
Monitor Configuration, save your grid layout by selecting “Save Profile.” Name it according to its purpose, such as “Work Grid” or “Creative Layout.” - Load Profile for Quick Access: You can load your saved layout profiles whenever needed, allowing you to switch layouts based on your tasks.
Saving multiple grid profiles makes it easy to toggle between layouts, adapting your workspace for different projects and applications.
Setting Monitor-Specific Snapping Rules
DisplayFusion’s monitor-specific snapping rules allow you to customize snapping behaviors individually for each monitor in your setup, which is particularly useful for dual or multi-monitor configurations.
1. Configuring Monitor-Specific Snapping Settings
Each monitor can have unique snapping behaviors, tailored to its purpose and layout.
- Open Window Snapping Settings: In DisplayFusion, navigate to
Settings > Window Snapping. - Select Monitor: Choose the monitor for which you want to configure snapping rules.
- Define Snap Distance and Sensitivity: Adjust the snap distance and sensitivity for this specific monitor. You might prefer tighter snapping for a primary monitor with more applications or looser snapping for secondary monitors used for reference materials.
Customizing snapping behaviors per monitor lets you adapt your setup to different types of workspaces, from focused main monitors to supportive secondary screens.
2. Enabling Window Position Profiles
Window Position Profiles allow you to save specific window arrangements and apply them across monitors.
- Create a Window Position Profile: Arrange your windows on each monitor, then go to
Settings > Window Management > Save Window Position Profileto save the layout. - Apply Profile to Monitor-Specific Snapping: Use the profile for quick access to window arrangements, especially if you frequently use specific applications in designated areas on each monitor.
These profiles let you organize windows efficiently, saving you time and reducing the need to manually rearrange applications.
Using Advanced Snapping Tools in DisplayFusion
DisplayFusion offers advanced snapping tools that allow for precise control over window placement and snapping behavior, perfect for complex workflows or specialized applications.
1. Enabling Edge Snapping and Padding
Edge snapping helps align windows precisely along the edges of monitors or other windows, while padding creates space between snapped windows for a cleaner look.
- Enable Edge Snapping: In
Window Snappingsettings, enable “Edge Snapping” to snap windows automatically to monitor edges or other windows. - Adjust Padding for Spacing: Use padding settings to add space between windows. This feature is useful for avoiding overlap and maintaining a clean, organized desktop.
Edge snapping and padding allow you to achieve a polished and visually balanced workspace, especially in design or analytical tasks where organization is key.
2. Configuring Custom Hotkeys for Window Snapping
Hotkeys provide quick access to window snapping, making it easy to arrange windows without relying solely on mouse movements.
- Assign Hotkeys to Snapping Actions: In
Settings > Functions, assign hotkeys to snapping functions such as “Snap Window Left” or “Move Window to Monitor.” - Create Custom Functions: Set up custom hotkeys for specific snapping positions or grids, allowing you to snap windows into predefined locations instantly.
Hotkeys give you faster, more efficient control over window placement, enhancing productivity, especially for users with busy or complex workflows.
Implementing Window Snapping Rules with Triggers
For users who want fully automated window management, DisplayFusion allows you to set up snapping rules with triggers. This feature automatically snaps windows into specific locations based on defined conditions, such as when an application opens.
1. Setting Up Snapping Triggers
Triggers allow you to automate snapping rules, reducing manual work and ensuring consistent layouts.
- Open Triggers: In DisplayFusion, go to
Settings > Triggers. - Create a New Trigger: Add a trigger and select “Application Launched” as the condition.
- Set Snapping Action: Under “Actions,” choose “Snap Window to Grid” and specify the grid position. For example, configure Chrome to snap to the left side of the screen when launched, or Excel to open in a specific monitor zone.
Snapping triggers allow you to streamline your workflow by automating window positions, keeping applications organized as they open.
2. Automate Layout Changes with Monitor Profiles
For users who switch between different tasks, DisplayFusion’s Monitor Profiles can be combined with snapping rules to automate layout changes.
- Save Monitor Profiles with Snap Settings: Configure and save monitor profiles with specific snapping and window position settings.
- Assign Profiles to Tasks: Use DisplayFusion’s trigger options to load a monitor profile automatically when a particular application launches, applying custom snapping and grid settings instantly.
By combining monitor profiles with snapping triggers, you create a fully adaptable desktop that transforms based on your tasks or applications.
FAQ
Yes, DisplayFusion allows you to set monitor-specific snapping rules, including custom snap distances, sensitivity, and grid layouts, for each monitor individually.
Absolutely. DisplayFusion supports custom grid layouts, enabling you to divide monitors into rows and columns where windows can snap, enhancing organization.
DisplayFusion’s Triggers feature allows you to set snapping actions based on application launches, automatically positioning windows according to predefined rules.
Yes, you can save multiple snapping configurations and layouts as monitor profiles, which you can load manually or automate based on conditions.
Yes, you can assign custom hotkeys to snapping actions, enabling instant control over window placement without using the mouse.