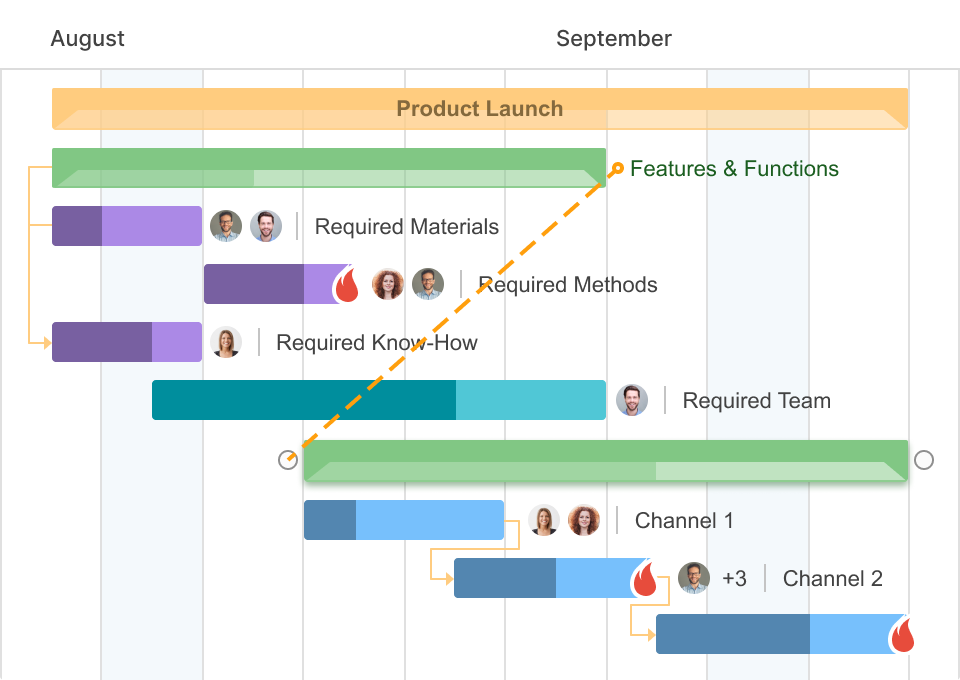Uncategorized
Advanced Project Scheduling: Auto-Schedule Like a Pro
In project management, effective scheduling is essential for delivering tasks on time, optimizing resource allocation, and reducing costs. Microsoft Project’s automatic scheduling and calendar customization features empower project managers to streamline their planning processes, minimize manual adjustments, and maximize scheduling accuracy. By mastering these tools, managers can create dynamic project timelines that adjust automatically to resource availability, task dependencies, and constraints. This guide will explore Microsoft Project’s scheduling features, with a focus on auto-scheduling, calendar customization, and time-saving tips for scheduling smarter.
Table of contents
- The Importance of Microsoft Project Automatic Scheduling and Calendar Customization Features
- Setting Up Microsoft Project Automatic Scheduling
- Customizing Project Calendars
- Using Advanced Auto-Scheduling Features for Smarter Scheduling
- Master Automatic Scheduling Features to Save Hours of Planning Time
- FAQs about Microsoft Project Automatic Scheduling and Calendar Customization Features
The Importance of Microsoft Project Automatic Scheduling and Calendar Customization Features
Scheduling in project management often requires precision, especially when dealing with complex timelines, task dependencies, and resource availability. Microsoft Project’s automatic scheduling and calendar customization features reduce manual work and improve accuracy by allowing schedules to adjust automatically as changes occur.
Using these features helps project managers:
- Save Time: Auto-scheduling reduces the need for manual adjustments, saving time on repetitive scheduling tasks.
- Enhance Flexibility: Dynamic schedules adjust to changes in tasks, dependencies, or resource availability, ensuring project timelines remain realistic.
- Improve Accuracy: Built-in constraints, deadlines, and calendar customizations ensure that schedules are reliable and reflect real-world limitations.
Microsoft Project’s scheduling tools provide the flexibility and efficiency needed to create well-organized timelines that accommodate changing project conditions.
Setting Up Microsoft Project Automatic Scheduling
Setting up auto-scheduling in Microsoft Project allows tasks to automatically adjust based on dependencies, duration, and resource availability. Here’s a step-by-step guide to get you started:
1. Enable Auto-Scheduling Mode
To begin, switch your project to auto-scheduling mode. In this mode, Microsoft Project calculates task start and finish dates based on dependencies, constraints, and resource assignments.
- Switch to Auto-Scheduling:
- Open your project in Microsoft Project, go to the Task tab, and select Auto Schedule for each task or the entire project. This setting allows tasks to move automatically based on dependencies and changes in other tasks.
- Set Task Dependencies:
- Define dependencies (such as Finish-to-Start or Start-to-Start) to establish relationships between tasks. These dependencies help auto-scheduling calculate start and finish dates for each task.
- Use Task Constraints:
- Task constraints, like Must Start On or As Soon As Possible, control how tasks are scheduled. For instance, if a task must start on a specific date, applying the “Must Start On” constraint ensures the schedule respects this requirement.
2. Optimize with Milestones and Deadlines
Milestones and deadlines guide the schedule by setting important project checkpoints and completion targets.
- Add Milestones:
Milestones mark critical points in the project timeline, such as the end of a project phase. To create a milestone, set a task’s duration to zero days, and Microsoft Project will automatically display it as a milestone. - Set Deadlines:
Deadlines indicate a target finish date without restricting the task. Tasks can exceed a deadline without rescheduling. Deadlines provide a helpful visual reminder for critical dates on the project timeline.
Customizing Project Calendars
Effective scheduling often requires calendar customization to reflect working hours, non-working days, and holidays. Microsoft Project’s calendar customization features ensure that schedules align with your team’s real-world availability.
1. Set Up Project Calendars
Each project typically has a standard calendar that outlines the working hours, non-working days, and holidays.
- Edit the Standard Calendar:
Access the Project tab, select Change Working Time, and edit the default Standard calendar. Customize working hours, designate non-working days, and add holidays specific to the project. - Create a Custom Project Calendar:
For projects with unique schedules, create a new calendar by selecting Create New Calendar. Assign the new calendar to the project in the Project Information dialog box to ensure the schedule reflects these specific hours.
2. Use Task and Resource Calendars
Customizing calendars at the task and resource levels allows for greater control over individual schedules.
- Task Calendars:
Assign a specific calendar to individual tasks to reflect unique scheduling requirements. For example, a task requiring weekend work can have a calendar that includes weekend hours. - Resource Calendars:
If team members or resources have specific working hours, assign them custom resource calendars. Microsoft Project automatically calculates task schedules based on the resource’s availability, enhancing accuracy in resource allocation.
3. Manage Holidays and Non-Working Days
Managing holidays and non-working days ensures that schedules are realistic and avoid conflicts with personal time off or company-wide breaks.
- Add Holidays to Calendars:
In the calendar customization menu, add holidays or special events to the calendar, ensuring that project schedules don’t assign work on these days. Microsoft Project will automatically adjust task dates to accommodate non-working days.

Using Advanced Auto-Scheduling Features for Smarter Scheduling
Microsoft Project’s advanced automatic scheduling and calendar customization features help manage complex project timelines by accounting for constraints, dependencies, and resource availability.
1. Leverage Scheduling Constraints
Scheduling constraints are rules that restrict when a task can start or finish. Microsoft Project’s constraint types include Finish No Later Than, Start No Earlier Than, and Must Finish On, allowing flexibility in project planning.
- Apply Constraints Based on Task Requirements:
Constraints help structure the schedule according to task requirements. For instance, if a deliverable must be completed before a specific date, a “Finish No Later Than” constraint can ensure the schedule adheres to this requirement. - Use Constraints Sparingly:
While constraints are helpful, overusing them can restrict auto-scheduling flexibility. Use constraints only when necessary, allowing the software to dynamically adjust other tasks based on dependencies and resource availability.
2. Auto-Schedule Recurring Tasks
Recurring tasks, such as weekly meetings or status updates, can be set up as recurring events in Microsoft Project.
- Create a Recurring Task:
Under the Task tab, select Recurring Task. Set the frequency, duration, and start date, and Microsoft Project will automatically schedule the recurring task at the specified intervals. - Track and Monitor Recurring Tasks:
Recurring tasks are displayed as a single line item with sub-tasks for each occurrence, making it easy to monitor their status without cluttering the project timeline.
3. Optimize Resource Schedules with Leveling
Resource leveling helps distribute work more evenly across resources, avoiding overloads and delays.
- Level Resources Automatically:
Use the Level Resource feature in the Resource tab to adjust schedules based on resource availability. This feature delays tasks or redistributes workloads when a resource is over-allocated, keeping workloads manageable. - Set Leveling Priorities for Tasks:
Assign leveling priorities to critical tasks to prevent resource leveling from delaying high-priority work. Microsoft Project considers these priorities, allowing key tasks to stay on schedule.
Master Automatic Scheduling Features to Save Hours of Planning Time
By mastering Microsoft Project automatic scheduling and calendar customization features, project managers can streamline scheduling, reduce manual adjustments, and optimize project timelines. Auto-scheduling empowers managers to maintain an organized, responsive schedule, helping projects stay on track.
Implement Efficient Calendar Customization
Calendar customization ensures that schedules reflect team availability, preventing tasks from being assigned on non-working days or holidays. Customized calendars help managers balance workloads across resources, maintaining productivity without risking burnout.
Foster a Culture of Timely and Efficient Scheduling
Advanced scheduling tools reinforce a culture of effective planning and proactive decision-making. Teams benefit from a well-organized schedule that considers resource needs and deadlines, allowing for smoother project execution and increased team satisfaction.
FAQs about Microsoft Project Automatic Scheduling and Calendar Customization Features
Q1: What is the difference between auto-scheduling and manual scheduling in Microsoft Project?
A: Auto-scheduling automatically adjusts task dates based on dependencies, constraints, and resource availability, reducing the need for manual updates. Manual scheduling requires users to enter specific start and end dates for each task.
Q2: Can I set up multiple calendars in Microsoft Project?
A: Yes, Microsoft Project allows you to create multiple calendars, including project, task, and resource calendars. Each calendar can have unique working hours, holidays, and non-working days.
Q3: How does resource leveling work in Microsoft Project?
A: Resource leveling adjusts schedules to prevent resource overloads. It delays tasks or redistributes workloads when a resource is over-allocated, helping keep resource use balanced and efficient.
Q4: What are the types of constraints available in Microsoft Project?
A: Microsoft Project offers various constraints, including As Soon As Possible, Must Finish On, Start No Earlier Than, and Finish No Later Than. These constraints allow managers to specify scheduling requirements for specific tasks.
Q5: How can I schedule recurring tasks in Microsoft Project?
A: Use the Recurring Task option under the Task tab to create tasks that repeat on a defined schedule, such as weekly or monthly. Microsoft Project will automatically schedule each occurrence according to the specified frequency.