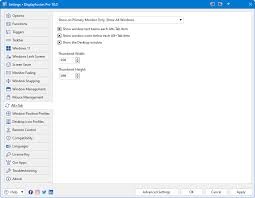Uncategorized
Advanced DisplayFusion Hotkey Setup for Windows 11
In a multi-monitor or complex desktop setup, the efficiency of your workflow hinges on quick navigation and control. DisplayFusion brings powerful hotkey and trigger capabilities to Windows 11, enabling users to create custom shortcuts, gesture controls, and advanced triggers to streamline their workflow. With DisplayFusion Windows 11 desktop hotkeys customization, you can take full control of your workspace, manage multiple desktops, and switch between tasks with lightning speed.
This guide explores how to configure advanced hotkeys in DisplayFusion for Windows 11, covering everything from creating custom shortcuts to setting up advanced gestures for precise control.
Table of contents
Why Hotkeys Matter in DisplayFusion for Windows 11
Windows 11 includes basic multi-monitor support, but it falls short in providing powerful and customizable hotkey options. DisplayFusion fills this gap, allowing users to set specific actions for nearly every aspect of their workspace, from monitor controls to window positioning. Through DisplayFusion Windows 11 desktop hotkeys customization, you can create an optimized setup that minimizes mouse movements and speeds up desktop management.
This guide will help you configure a hotkey system for managing multiple desktops, positioning windows, and automating tasks, ultimately boosting productivity and creating a smoother workflow.

Setting Up DisplayFusion for Hotkey Management
Before diving into custom hotkey setup, make sure you have DisplayFusion installed and configured for Windows 11.
1. Installing and Configuring DisplayFusion
- Download DisplayFusion: Head to the official DisplayFusion website and download the software. The Pro version unlocks advanced features, including custom hotkeys and automation.
- Install and Open DisplayFusion: Follow the installation instructions, open DisplayFusion, and familiarize yourself with its layout.
- Access Hotkey Settings: Go to
Settings > Functionsin DisplayFusion to view the library of functions that can be assigned to hotkeys.
2. Configuring DisplayFusion Basic Hotkeys
DisplayFusion comes with pre-configured hotkeys for common tasks like moving windows between monitors, maximizing windows, and snapping windows to specific positions. Start by testing some of these default hotkeys to see how they work within your setup.
- Go to Settings > Functions: In DisplayFusion, navigate to the Functions tab.
- View Existing Hotkeys: Look for standard functions like “Move Window to Next Monitor” or “Snap Window to Left” and test these to understand how they affect your workspace.
Once you’re comfortable with the basics, it’s time to explore more advanced hotkey customization.
Advanced Hotkey Customization in DisplayFusion
With DisplayFusion Windows 11 desktop hotkeys customization, you can create personalized shortcuts that cater to your specific workflow. Let’s look at advanced options for crafting an efficient and intuitive hotkey system.
1. Creating Custom Hotkeys for Desktop Management
Setting up custom hotkeys for multi-monitor and desktop management will allow you to quickly switch between desktops, adjust monitor layouts, and control applications across screens.
- Assign Hotkeys to Monitor Profiles: In
Settings > Functions, select “Load Monitor Profile” and assign it to a hotkey. Create profiles for different tasks, like “Work Profile” and “Gaming Profile,” then use hotkeys likeCtrl + Shift + Wfor work orCtrl + Shift + Gfor gaming to instantly switch monitor layouts. - Set Up Desktop Switching Hotkeys: Create hotkeys for switching desktops or moving windows to specific desktops. Assign shortcuts like
Alt + 1orAlt + 2to switch between desktops, allowing for easy multitasking.
These hotkeys simplify monitor and desktop management, reducing the time spent arranging your screens and applications manually.
2. Automating Window Positioning with Custom Hotkeys
With DisplayFusion, you can automate window positioning to create an organized layout on command. This is particularly useful for users who frequently work with specific applications in designated spots.
- Configure Window Position Profiles: Arrange your applications as desired and save the layout as a “Window Position Profile” in
Window Management. - Assign Hotkeys to Profiles: Assign each profile to a hotkey, such as
Ctrl + Alt + 1for your work layout andCtrl + Alt + 2for your personal layout.
With these hotkeys, you can instantly restore complex window layouts, ideal for users who switch between different work modes frequently.
Using Advanced Gesture Controls with DisplayFusion
Gesture controls add another layer of convenience, especially when paired with hotkeys. You can create gesture-based triggers to handle repetitive actions effortlessly.
1. Configuring Mouse Gesture Triggers
Mouse gestures enable quick actions through mouse movements. DisplayFusion allows you to assign gestures for tasks such as switching monitors, closing applications, or moving windows.
- Enable Mouse Gestures: Go to
Settings > Triggers > Mouse Gestures. - Assign Actions: Assign actions like “Move Window to Next Monitor” to specific gestures. For example, configure an “Upward Swipe” to snap a window to full screen or a “Downward Swipe” to minimize.
Using gesture controls alongside hotkeys enables faster interactions, providing an intuitive way to manage your workspace.
2. Using Mouse Hover to Trigger Actions
With DisplayFusion, you can trigger specific actions simply by hovering your mouse over designated areas on your screen.
- Set Hover Trigger: In
Settings > Triggers, add a new trigger and select “Mouse Hover.” - Assign Actions: For example, configure hovering over the right edge of the screen to move the active window to the next monitor.
Hover triggers allow for smoother transitions and control over multi-monitor setups without having to reach for the keyboard.
Creating Macros with Hotkeys for Advanced Control
Macros combine multiple actions into a single hotkey, making it possible to execute complex workflows with one keystroke.
1. Building Multi-Action Hotkeys
In DisplayFusion, you can configure a sequence of actions to automate complex workflows.
- Go to Functions: Open
Settings > Functions. - Add Custom Macro: Select “Create Custom Function” and add multiple actions. For example, set up a macro to load a monitor profile, arrange windows, and open specific applications.
- Assign Hotkey: Assign a hotkey, such as
Ctrl + Shift + M, to activate the macro.
Multi-action hotkeys simplify repetitive tasks, allowing you to initiate complex setups with minimal effort.
2. Automating Task-Based Profiles
Task-based profiles automate your workspace for different activities. By configuring DisplayFusion to open specific applications, move windows, and set layouts, you can automate profile changes for tasks like meetings, presentations, or creative projects.
- Create Task Profile: Set up a profile that loads specific applications and positions them appropriately for each task.
- Assign Task-Specific Hotkey: Assign a hotkey to the profile, enabling instant workspace transitions tailored to specific activities.
Task-based profiles save time and optimize workflow, particularly for professionals who switch between diverse tasks throughout the day.
Using DisplayFusion Triggers for Enhanced Automation
Triggers extend DisplayFusion’s hotkey capabilities by automating profile changes based on system events, application launches, or connected devices.
1. Application-Based Profile Switching
Set DisplayFusion to automatically switch profiles when certain applications open, streamlining your workspace based on the tools you’re using.
- Open Triggers: Go to
Settings > Triggers. - Set Application Trigger: Select “Application Launched” as the trigger and choose the relevant application.
- Assign Profile: Link the trigger to a specific profile and enable automatic switching.
This feature ensures that your workspace adapts to each application, maintaining a consistent and optimized layout.
2. Device-Connected Triggers
Triggers based on device connections can automate profile switching for laptops that frequently connect to docking stations or external monitors.
- Choose Device Trigger: Set “Device Connected” as the trigger in DisplayFusion’s Trigger settings.
- Link to Profile: Assign a desktop profile that activates when the device is detected, ensuring seamless transitions between setups.
Device-based triggers allow your workspace to adapt immediately to new connections, enhancing productivity and reducing the time spent adjusting monitors and layouts.
FAQs
Yes, DisplayFusion’s hotkey features allow you to control multiple monitors effortlessly, from switching desktops to managing window layouts across screens.
In Settings > Functions, select the “Load Monitor Profile” function, choose your profile, and assign a custom hotkey. This enables quick profile switching with a single keystroke.
Absolutely. DisplayFusion allows you to create custom functions with multiple actions, allowing you to execute complex workflows with a single hotkey.
Yes, DisplayFusion supports both hotkeys and mouse gestures, so you can configure gesture-based triggers for specific actions to complement your hotkey setup.
DisplayFusion is optimized for efficiency, and most users won’t experience performance issues. Disabling unused functions can further optimize performance on lower-end systems.