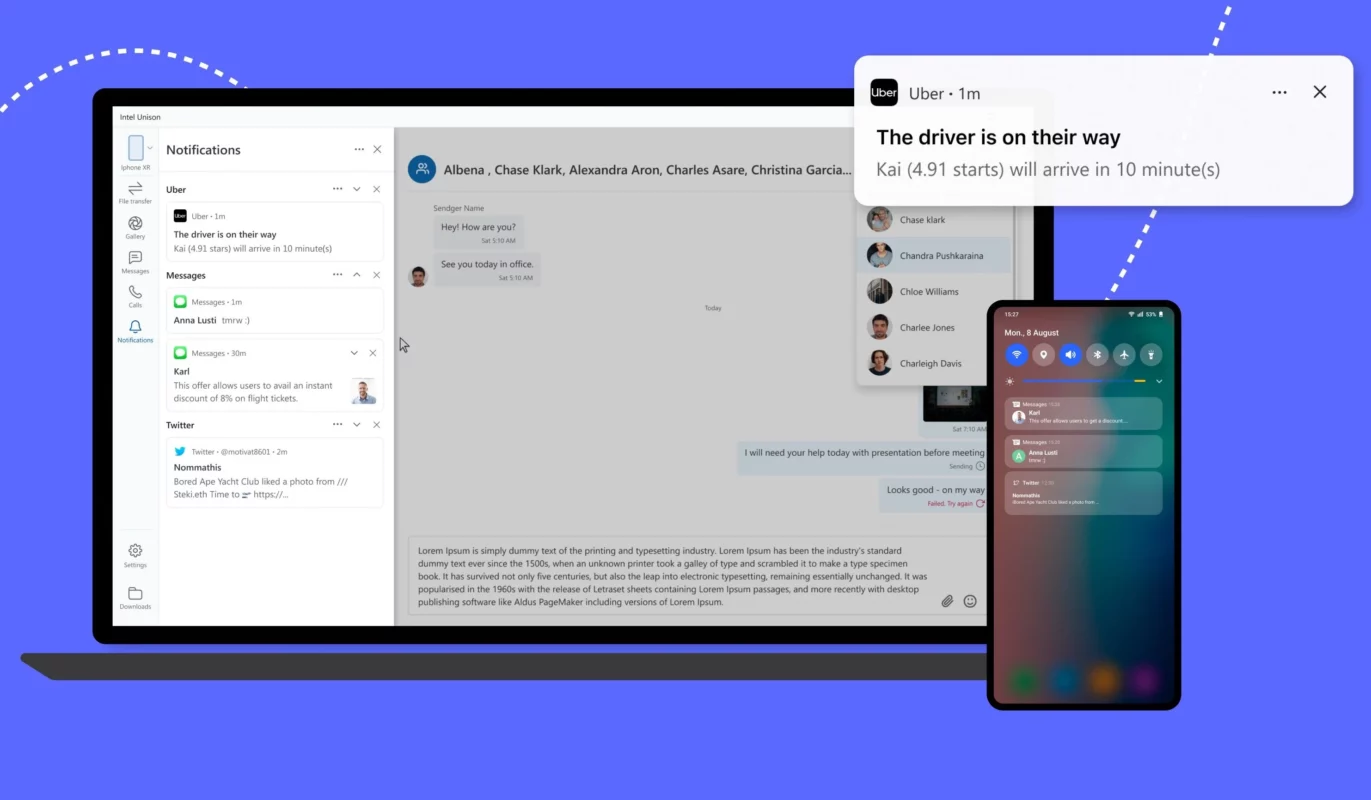Uncategorized
Access iMessage on Windows 11: Latest Methods 2024
As iMessage remains one of Apple’s most popular messaging platforms, Windows 11 users often find themselves looking for ways to access it from their PCs. While Apple has yet to release an official iMessage app for Windows, several iMessage Windows 11 integration methods provide workarounds to stay connected with iMessage contacts. In this post, we explore the latest methods, including cloud sync, web-based options, and third-party tools, so you can enjoy seamless messaging across your devices.
Why Access iMessage on Windows 11?
iMessage offers a secure, user-friendly experience exclusive to Apple’s ecosystem. For users with both Apple and Windows devices, accessing iMessage on Windows 11 allows for efficient communication without constantly switching between devices. Whether for business or personal use, keeping all messaging on one screen is convenient, and the methods covered below provide easy access to iMessage features from your Windows PC.

Top Methods for iMessage Windows 11 Integration in 2024
With each of the following methods, you can access iMessage on your Windows 11 device. While these solutions may have some limitations compared to using iMessage on Apple devices, they each offer unique benefits for messaging on a Windows PC.
1. Cloud Sync Using Mac and Windows Remote Access
If you already own a Mac, you can use it as an iMessage server, accessing your iMessages through a remote connection on Windows 11. This method is reliable and secure but does require access to a macOS device.
Steps to Set Up Remote Access for iMessage:
- Install Chrome Remote Desktop on both your Mac and Windows 11 PC. Download the app from the Chrome Web Store.
- Sign in with the same Google account on both devices.
- Enable remote access on your Mac by following the setup instructions in Chrome Remote Desktop.
- Once set up, go to Chrome Remote Desktop on your Windows 11 device and connect to your Mac.
- Open the iMessage app on your Mac through the remote connection, allowing you to send and receive messages from your Windows 11 PC.
This setup enables full access to iMessage without relying on third-party apps, as you’re effectively using a remote version of your Mac’s iMessage app.
Pros:
- Reliable and secure since it directly uses your Mac
- Full access to all iMessage features
Cons:
- Requires a Mac as a secondary device
- May experience minor lag depending on internet speed
Overall, this is one of the best iMessage Windows 11 integration methods for users who have access to both macOS and Windows devices.
2. Web-Based Solution via iCloud and iPad
For users with an iPad, an alternative method leverages iCloud and iMessage sync. By syncing your iMessage with iCloud, you can view your message history and send messages on an iPad and indirectly access these messages on Windows 11.
Steps to Use Web-Based iCloud Sync:
- On your iPad, go to Settings > [Your Name] > iCloud and enable Messages.
- Open iCloud.com in a web browser on your Windows 11 device and log in with your Apple ID.
- Although direct message viewing isn’t available on iCloud, this setup will sync messages across devices. You can use Notes or other shared apps to keep connected with contacts on iMessage.
This method does not fully replicate iMessage but allows for indirect communication by syncing contacts and message history through iCloud.
Pros:
- No need for a Mac
- Simple setup with an Apple ID and iPad
Cons:
- Limited functionality, as iCloud doesn’t display real-time messages
- Best used in combination with other methods
This method works well as a supplementary iMessage Windows 11 integration method.
3. Use Third-Party Applications Like Beeper
Beeper is an all-in-one messaging platform that supports 15 different messaging services, including iMessage. The app is designed to integrate iMessage with other messaging platforms on your Windows PC, making it a powerful tool for keeping all your conversations in one place.
Steps to Set Up Beeper for iMessage on Windows 11:
- Download and install Beeper from their official website. Note that Beeper requires an invitation, so you may need to request access.
- Once installed, follow the setup instructions to link your Apple ID for iMessage.
- After setup, open Beeper on your Windows 11 device to access iMessage chats.
Beeper connects to iMessage via a bridging system, so it may not support every feature, but it allows for real-time messaging, message syncing, and notifications.
Pros:
- Integrates multiple messaging platforms in one place
- Provides near-complete access to iMessage
Cons:
- Requires an invitation for access
- Some features may be limited due to iMessage’s closed ecosystem
For users seeking a versatile iMessage Windows 11 integration method, Beeper is an excellent choice.
4. iPad Emulator for Accessing iMessage on Windows 11
An iPad emulator provides a simulated iOS environment on Windows 11, potentially allowing access to iMessage. While not a guaranteed solution, some users have reported success using emulators like iPadian to access iOS apps.
Steps to Use an iPad Emulator:
- Download iPadian or a similar emulator and install it on your Windows 11 PC.
- Open the emulator, then log in with your Apple ID.
- Attempt to access iMessage within the emulated environment.
Although emulators generally don’t support the full iMessage experience, they offer a simple and accessible way to experiment with iOS apps on Windows.
Pros:
- No additional Apple devices required
- Simple to install and set up
Cons:
- Limited compatibility with iMessage
- May experience lag or glitches, depending on the emulator
This emulator method can serve as a workaround for iMessage Windows 11 integration methods, though results may vary.
5. Android Smartphone as a Bridge with AirMessage
If you have an Android device, AirMessage allows you to bridge iMessage between Android and Windows 11. AirMessage works by syncing with a Mac device, allowing iMessages to be accessed through an Android phone.
Steps to Use AirMessage for iMessage on Windows 11:
- Install AirMessage Server on your Mac and complete the setup process.
- Install the AirMessage app on your Android device and connect it to your Mac.
- Use an Android emulator like BlueStacks on Windows 11 to run AirMessage.
- Open AirMessage in BlueStacks to access iMessage.
This method may require extra configuration but provides real-time access to iMessage on Windows 11 through the Android emulator.
Pros:
- Allows real-time messaging
- Combines multiple devices and tools for a unique solution
Cons:
- Requires a Mac, Android device, and emulator
- Complex setup that may not suit all users
For advanced users, AirMessage provides a unique iMessage Windows 11 integration method with real-time connectivity.
FAQs
No, Apple has not released an official iMessage app for Windows. However, there are workarounds and third-party solutions that provide similar functionality.
The best method depends on the devices you own. If you have a Mac, remote access through Chrome Remote Desktop offers the most reliable solution. Beeper is also an excellent choice for integrating multiple messaging platforms.
It’s challenging to access iMessage without an Apple device, as iMessage is tied to the Apple ecosystem. However, emulators and third-party solutions like Beeper offer limited access.
While Beeper provides near-complete iMessage functionality, some features may be limited due to Apple’s restrictions. Basic messaging, notifications, and syncing are supported.
Methods like Chrome Remote Desktop and AirMessage are secure if used over private networks. However, using third-party apps always carries a degree of risk, so only download from reputable sources.