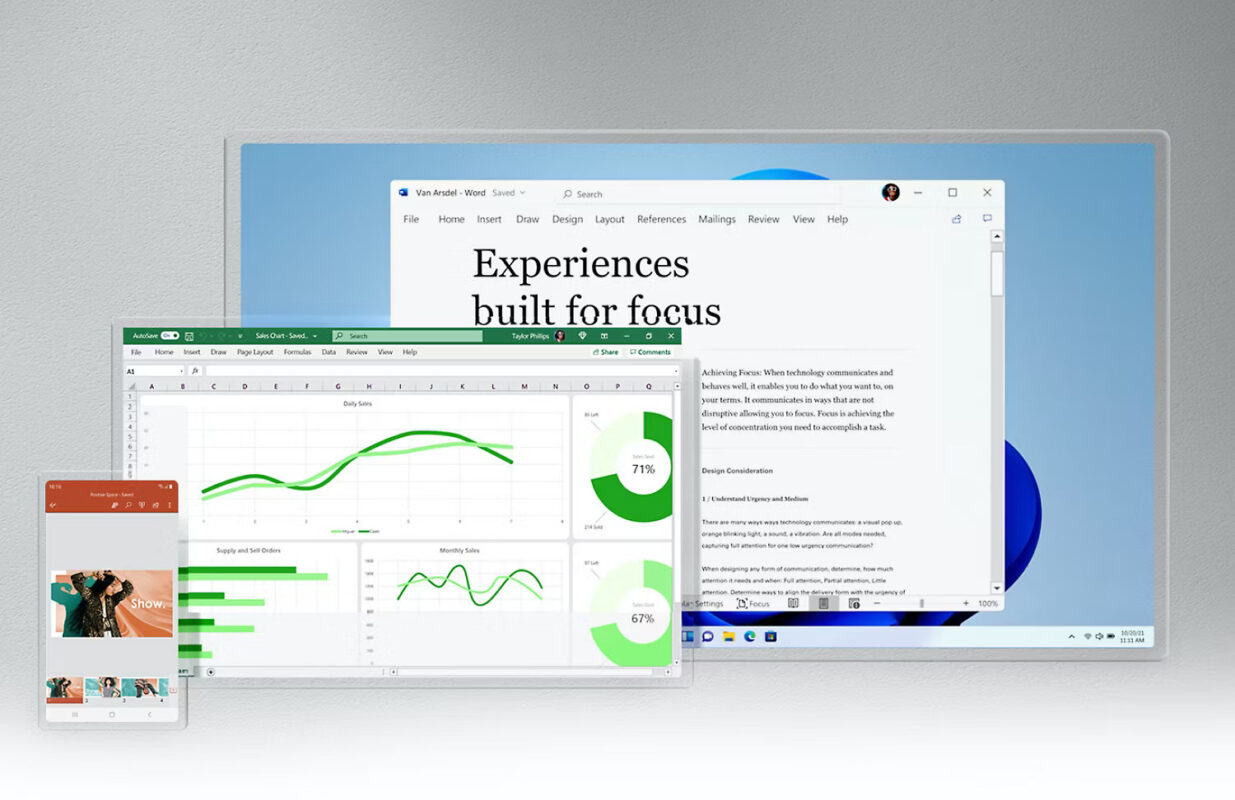Uncategorized
Step-by-Step Guide: How to Silent Install Office 2019 Professional Plus Efficiently
Table of contents:
- What is Silent Installation?
- Why Choose Silent Installation for Office 2019?
- Prerequisites Before You Begin
- Step-by-Step Installation Process
- Troubleshooting Common Issues
- Best Practices for a Successful Installation
- Why You Should Use the Office Deployment Tool (ODT)
- FAQs:
- Benefits of Silent Install for IT Administrators
Are you struggling to install Office 2019 Professional Plus across multiple devices without the hassle of constant prompts and manual inputs? Silent installation is your solution! Whether you’re an IT administrator managing office setups or a business owner wanting a streamlined process, this guide will walk you through each step. Silent installs save time, reduce errors, and ensure that all settings are preconfigured for a smooth user experience. Let’s explore how to perform a silent installation of Office 2019 Professional Plus effectively.
What is Silent Installation?
Silent installation allows software to be installed without any user interaction. This is particularly useful when deploying Office 2019 Professional Plus to multiple devices, ensuring that the installation runs seamlessly in the background without requiring input during the process. The goal is to automate the setup, making it efficient and error-free.
Why Choose Silent Installation for Office 2019?
There are several advantages to performing a silent install for Office 2019 Professional Plus:
- Time-Saving: Automates the installation process, saving valuable time.
- Reduced Errors: Preconfiguring settings minimizes errors during installation.
- Scalable: Ideal for bulk installations across an organization.
- Customization: Easily set up preferred configurations without repetitive tasks.
Prerequisites Before You Begin
Before proceeding with the silent installation, ensure the following:
- Office 2019 Professional Plus ISO File: Download the ISO from the Microsoft Volume Licensing Service Center (VLSC).
- Office Deployment Tool (ODT): Download the tool from Microsoft’s official site.
- Valid Product Key: Have your license key ready.
- Internet Connection: Required for downloading setup files if they are not already available.
Step-by-Step Installation Process
Step 1: Download the Office Deployment Tool (ODT)
- Go to the Microsoft Office Download Center and search for the Office Deployment Tool.
- Download the tool and extract the files to a convenient location on your computer.
Step 2: Create a Configuration File
A configuration file is essential for silent installation. It specifies the options you want to apply during the install, including which products to install, language settings, and license key. Here’s how to create it:
- Open Notepad or any text editor.
- Write the XML configuration similar to the example below:
<Configuration>
<Add SourcePath="\\NetworkPath\Office2019" OfficeClientEdition="64" Channel="PerpetualVL2019">
<Product ID="ProPlus2019Volume" PIDKEY="YOUR-PRODUCT-KEY">
<Language ID="en-us" />
</Product>
</Add>
<Display Level="None" AcceptEULA="TRUE" />
<Property Name="AUTOACTIVATE" Value="1" />
</Configuration>- Save the file as
configuration.xmlin the same folder where the ODT is located.
Step 3: Download Office 2019 Professional Plus Files
- Open Command Prompt as an administrator.
- Navigate to the folder where ODT is located and run the following command:
setup.exe /download configuration.xml- This will download all the necessary Office installation files based on the settings in your configuration file. Ensure you have a stable internet connection during this process.
Step 4: Execute the Silent Installation
- After the download completes, run the following command to install Office silently:
setup.exe /configure configuration.xml- The installation will start in the background without displaying any prompts. Depending on your PC’s performance and network speed, the process may take a few minutes.
Troubleshooting Common Issues
Q: What if the installation fails?
- Solution: Check the
setup.exelog files. They usually provide detailed information about the cause of the failure. Common issues include incorrect configuration paths, missing files, or invalid product keys.
Q: Can I install specific Office apps only?
- Solution: Yes. Modify the
<Product ID>section in your configuration file to include only the apps you need (e.g., Word, Excel).
Best Practices for a Successful Installation
- Use Network Locations: If installing on multiple devices, host the Office files on a network share to reduce bandwidth usage.
- Automate Updates: Configure the setup to handle updates automatically by adding
<Updates Enabled="TRUE"/>to the XML file. - Test Before Deployment: Always test the installation on a single device before rolling it out across your network.
Why You Should Use the Office Deployment Tool (ODT)
- Customization: Tailor installations to meet the specific needs of your organization, like installing specific languages or disabling particular features.
- Automation: Schedule installations during off-peak hours to minimize disruption.
- Remote Management: Deploy the installation remotely, making it easier to manage across large networks.
FAQs:
No, it is specifically designed for the volume licensing edition of Office 2019 Professional Plus.
Yes. Modify your XML file with the <Remove> section to uninstall silently.
Yes, if the AUTOACTIVATE property is set to 1 in the configuration file, it will activate automatically using your license key.
Benefits of Silent Install for IT Administrators
For IT administrators, silent installs simplify the deployment process by providing consistent installations across various devices. It also allows for easy scaling, as you can deploy Office to numerous devices without manual input for each installation. This streamlines IT workflows and reduces time spent on individual setups.
Conclusion
Silent installation of Office 2019 Professional Plus can significantly improve productivity and reduce errors across your organization. By following the step-by-step instructions outlined in this guide, you can ensure a seamless setup process. Remember to customize the configuration file to match your organization’s specific needs and perform initial tests to prevent any issues during larger deployments. Embrace silent installation for a more efficient and professional way of managing software setups.