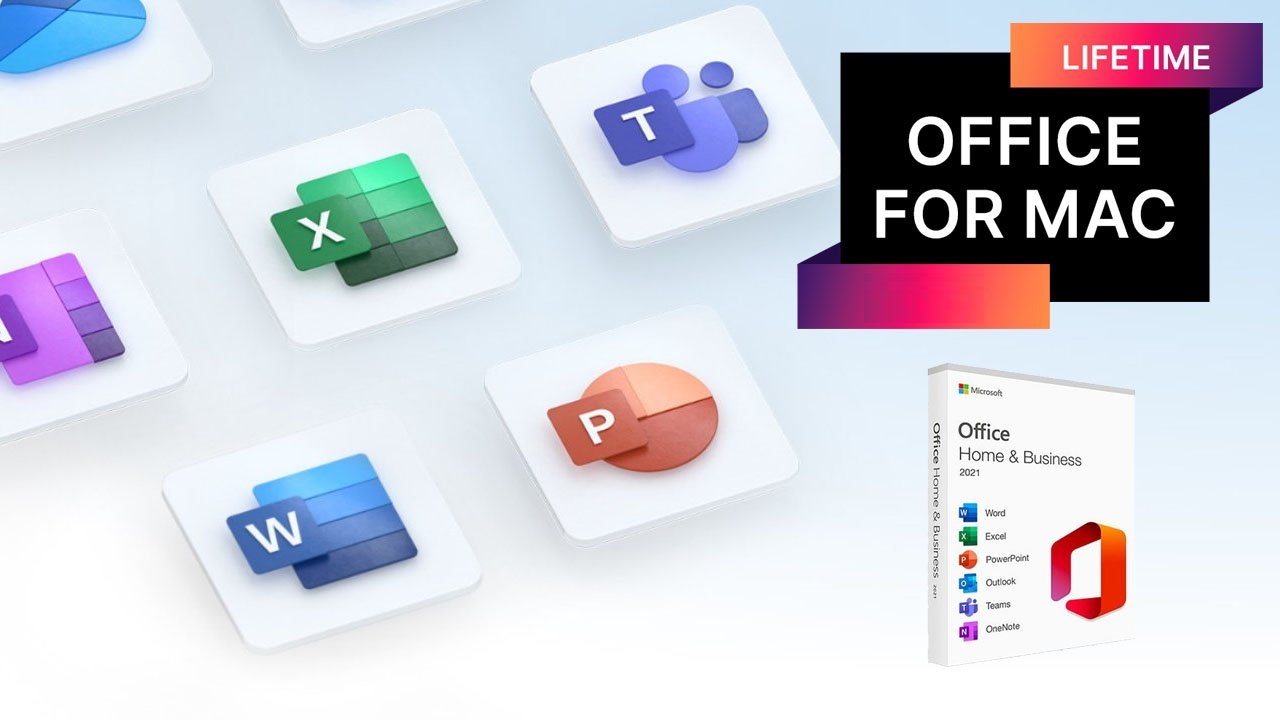Uncategorized
Step-by-Step Guide: Installing Microsoft Office 2021 Mac Lifetime License
So, you’ve purchased a Microsoft Office 2021 Mac lifetime license and you’re ready to get started. Installing Office on your Mac may seem daunting, but with this comprehensive guide, you’ll have your software up and running in no time. This post will walk you through each step, from downloading the software to activating your license key. Whether you’re a seasoned Mac user or new to the platform, follow these steps on how to install Microsoft Office 2021 Mac lifetime license seamlessly.
Why Choose a Microsoft Office 2021 Mac Lifetime License?
Before we dive into the installation process, let’s quickly recap why a lifetime license is a smart investment. With a one-time purchase, you can enjoy unlimited access to popular Office applications like Word, Excel, PowerPoint, Outlook, and more, without recurring monthly or annual fees. This makes it a cost-effective solution for individuals, students, and professionals who need reliable productivity tools on their Mac.
Step 1: Prepare Your Mac for Installation
Check System Requirements
Before learning how to install Microsoft Office 2021 Mac lifetime license, ensure your device meets the minimum system requirements:
- Operating System: macOS Big Sur (11.0) or later.
- Processor: Intel or Apple Silicon (M1/M2 chips).
- RAM: 4 GB minimum (8 GB recommended for better performance).
- Storage: At least 10 GB of free disk space.
- Internet Connection: Required for downloading and activating Office.
To check your macOS version, click on the Apple menu at the top left corner of your screen and select “About This Mac.”
Uninstall Previous Versions of Office (If Necessary)
If you have an older version of Office installed on your Mac, it’s a good idea to uninstall it before proceeding. This will prevent any potential conflicts during the installation process.
- Go to the
Applicationsfolder. - Locate any previous versions of Office (e.g., Office 2019, Office 2016).
- Drag the application icons to the Trash and empty the Trash bin.
Step 2: Download Microsoft Office 2021
Access the Microsoft Office Portal
- Open your web browser and go to the Microsoft Office website.
- Sign in with the Microsoft account you used to purchase your lifetime license. If you don’t have a Microsoft account, you will need to create one.
- Once logged in, navigate to
My Accountand click onInstall Office.
Download the Office Installer
- Click on the
Install Officebutton. A download file (usually namedMicrosoft_Office_Installer.pkg) will begin to download. - Save the installer file to your Downloads folder or another location of your choice.
Step 3: Install Microsoft Office 2021 on Your Mac
Now that you have downloaded the installer, it’s time to learn how to install Microsoft Office 2021 Mac lifetime license step-by-step.
1. Run the Installer
- Open the
Downloadsfolder and double-click onMicrosoft_Office_Installer.pkgto start the installation process. - Follow the on-screen prompts to begin. You may need to enter your Mac’s administrator password to proceed.
2. Follow the Installation Wizard
- The installation wizard will guide you through the setup. Click
Continueto move to the next step. - Read through the software license agreement and click
Agreeif you accept the terms. - Choose the destination where you want Office to be installed. The default is usually fine, so click
Continueand thenInstall. - Wait for the installation process to complete. This may take a few minutes, depending on your system’s performance and internet speed.
3. Complete the Installation
Once the installation is complete, you will see a message confirming that Office 2021 has been installed successfully. Click Close to exit the installer. You can now find the Office applications (Word, Excel, PowerPoint, Outlook) in the Applications folder.
Step 4: Activate Microsoft Office 2021
Installing the software is only part of the process; next, you need to activate your Microsoft Office 2021 Mac lifetime license.
1. Open Any Office Application
- Go to your
Applicationsfolder and open any Office app (e.g., Word or Excel). - A window will appear prompting you to activate Office. Click
Get Started.
2. Sign In with Your Microsoft Account
- You will be asked to sign in with the Microsoft account associated with your lifetime license. This should be the same account you used during the purchase process.
- Enter your login credentials and click
Next.
3. Enter Your License Key (If Required)
In most cases, Office will automatically recognize the license linked to your Microsoft account. However, if prompted to enter a product key:
- Check your purchase confirmation email for the Microsoft Office 2021 Mac lifetime license key.
- Enter the key exactly as it appears and click
Activateto complete the process.
4. Confirm Activation
Once activated, you’ll see a message confirming that your Microsoft Office 2021 Mac lifetime license is ready to use. You can now access all the Office applications without restrictions.

Step 5: Verify Your Installation and Start Using Office 2021
1. Check Application Updates
After completing the steps on how to install Microsoft Office 2021 Mac lifetime license, it’s important to ensure that your applications are up-to-date. This will help you access the latest features and security improvements.
- Open any Office app and go to
Help>Check for Updates. - Follow the prompts to install any available updates.
2. Customize Office to Your Preferences
Once installed and activated, you can customize Office to suit your workflow. This includes setting up your email account in Outlook, creating templates in Word, or customizing your ribbon and toolbars for easier navigation.
Troubleshooting Common Installation Issues
Sometimes, even after following the correct process, users may encounter issues while trying to install Microsoft Office 2021 Mac lifetime license. Here are some common problems and solutions:
1. Installation Hangs or Freezes
If the installation process seems to be stuck or is taking too long, try the following:
- Restart your Mac and run the installer again.
- Ensure you have enough free disk space and check your internet connection.
- Close all other running applications to free up system resources.
2. License Key Not Recognized
If you are prompted to enter a license key and it is not accepted, double-check the following:
- Make sure the key matches exactly as it appears in your purchase confirmation (including hyphens and case sensitivity).
- Ensure you’re signed in with the correct Microsoft account.
- Contact Microsoft Support if the issue persists.
3. Previous Versions Causing Conflicts
Sometimes, older Office installations can cause issues with the new setup. Ensure that all previous versions have been uninstalled correctly. You may also use the Microsoft Office Removal Tool for Mac to clean up any leftover files.
Conclusion
Installing your Microsoft Office 2021 Mac lifetime license is a straightforward process if you follow the steps outlined in this guide. With just a few clicks, you can have the world’s leading productivity suite up and running on your Mac, ready to help you create documents, analyze data, design presentations, and manage your emails efficiently. By understanding how to install Microsoft Office 2021 Mac lifetime license correctly, you can avoid common pitfalls and start enjoying all the benefits Office 2021 has to offer.
Whether you’re a student, professional, or business owner, having a reliable suite of tools at your disposal is crucial for productivity. So, don’t delay—install your Microsoft Office 2021 Mac lifetime license today and take the first step toward more efficient and streamlined work!