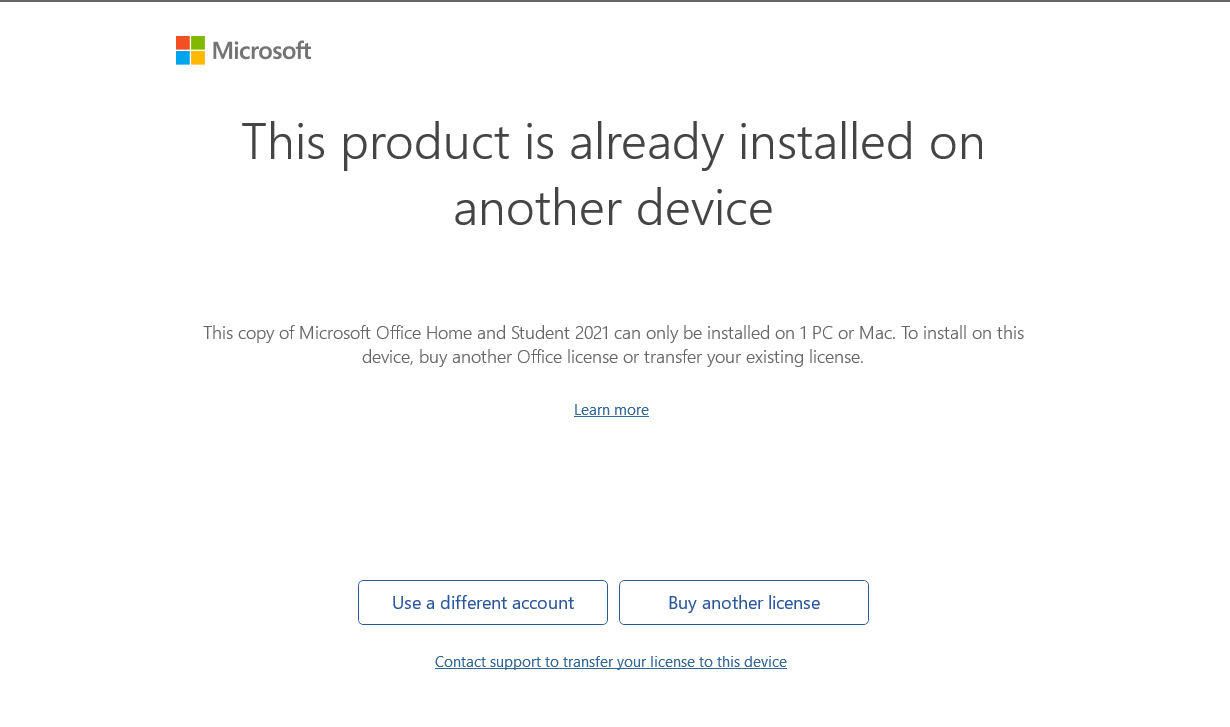Uncategorized
How to Transfer Your Office 2021 License to a New Computer
If you’ve recently purchased a new computer or are planning to upgrade, you may wonder how to transfer your Office 2021 license to a new device without losing access to your favorite Microsoft Office tools. Fortunately, transferring your Office 2021 license to a new computer is a straightforward process when done correctly. In this blog post, we’ll guide you through the steps and provide tips to ensure a smooth transition. Whether you’re moving from an old PC or Mac, we’ve got you covered.
Can You Transfer Office 2021 to a New Computer?
Yes, you can transfer Office 2021 to a new computer, but there are a few important things to keep in mind. Microsoft allows the transfer of retail versions of Office 2021 to a new device, but if you have an Office version that came pre-installed on your old PC (an OEM license), it cannot be transferred. Make sure to check the type of license you own before proceeding.
Here are the steps to check if you have a transferable Office 2021 license:
- Retail Version: Can be transferred to another computer as long as you remove it from the previous device.
- OEM Version: Usually tied to the original computer and cannot be transferred.
Assuming you have a retail version, you’re ready to move forward. Let’s dive into the process of transferring your Office 2021 license to a new computer.
Steps to Transfer Office 2021 License to a New Computer
Transferring your Office 2021 license involves two main steps: deactivating it on your old computer and then activating it on the new one. Below is a detailed guide on how to do this efficiently.
Step 1: Deactivate Office 2021 on Your Old Computer
Before you can transfer your Office 2021 license to a new computer, you need to deactivate it on the old one. This ensures that the license is available for activation on your new device.
How to Deactivate Office 2021 Using Your Microsoft Account
- Go to the Microsoft Account website: Open your web browser and visit the Microsoft Account page. Sign in using the same Microsoft account associated with your Office 2021 license.
- Access Your Services and Subscriptions:
- After signing in, navigate to the Services & subscriptions tab.
- Here, you’ll see a list of all the Microsoft products linked to your account, including Office 2021.
- Deactivate the License:
- Find your Office 2021 product in the list.
- Click on the option that says Deactivate Install next to the old device. This step will deactivate Office on your old computer, freeing up the license for use on your new machine.
- Uninstall Office from the Old Computer:
- While deactivating Office makes the license available for the new computer, it’s also a good idea to uninstall Office from the old device. To uninstall:
- Go to the Control Panel on your Windows PC.
- Navigate to Programs > Programs and Features.
- Find Microsoft Office 2021 in the list and select Uninstall.
By completing this step, you have successfully deactivated your license on the old computer, and you’re now ready to transfer Office 2021 to your new computer.
Step 2: Install Office 2021 on the New Computer
Now that Office 2021 has been deactivated from the old computer, you can proceed with installing it on your new PC or Mac.
How to Install Office 2021 on Your New PC
- Sign in to Your Microsoft Account: On your new computer, open a web browser and go to the Microsoft Account page. Sign in with the same Microsoft account associated with your Office 2021 license.
- Download Office 2021:
- Navigate to the Services & subscriptions tab where your Office license is listed.
- Click on Install next to Office 2021 to start downloading the installation files.
- Run the Installer: Once the download is complete, open the installer file to begin the installation process. Follow the on-screen prompts to complete the installation. This usually takes a few minutes, depending on the speed of your computer and internet connection.
- Activate Office 2021 on Your New Computer:
- After installation, open any Office application, like Word or Excel.
- You’ll be prompted to sign in with your Microsoft account. Sign in using the same account linked to your Office 2021 license.
- Office will automatically detect the license associated with your account and activate the product.
Congratulations! You’ve successfully transferred your Office 2021 license to your new computer. You can now enjoy the full suite of Office tools, such as Word, Excel, PowerPoint, and Outlook, on your new device.
Step 3: Troubleshooting Common Issues
While the process of transferring Office 2021 to a new computer is generally smooth, there are a few common issues you might encounter. Here’s how to resolve them.
1. License Already in Use Error
If you see a message saying that your Office 2021 license is already in use, it’s likely because you didn’t deactivate it properly from the old computer. To resolve this issue, revisit the Services & subscriptions page in your Microsoft account, and ensure that Office is deactivated on the old device.
If the problem persists, try restarting your new computer and attempt the activation again.
2. Internet Connection Issues
Since Office 2021 requires an internet connection to validate your license, ensure that you have a stable connection during both the deactivation and activation processes. If your internet connection drops, restart the process once the connection is stable again.
3. Product Key Not Accepted
If Office 2021 prompts you to enter a product key but doesn’t accept it, verify that you’re using the correct key for your edition of Office 2021. You can find the product key by signing into your Microsoft account and viewing your Office purchase details.
Step 4: How to Transfer Office 2021 License from Mac to PC
If you’re switching from a Mac to a PC (or vice versa), the process for transferring your Office 2021 license to a new computer remains mostly the same, with a few additional steps specific to each operating system.
Transferring Office from Mac to PC
- Deactivate the License on Mac:
- Open any Office app on your Mac, then go to the Help menu and select Sign Out. This will deactivate the license.
- You can also sign into your Microsoft Account via the web and deactivate the license under the Services & subscriptions tab.
- Uninstall Office from Mac:
- Go to Finder, open Applications, and drag the Microsoft Office suite to the trash.
- Install Office on PC:
- Follow the same steps outlined above for installing and activating Office on your new Windows PC.
Transferring Office from PC to Mac
- Deactivate the License on PC:
- Use the steps mentioned earlier to deactivate Office via the Microsoft Account page and uninstall it from your PC.
- Install Office on Mac:
- Sign in to your Microsoft account from your Mac, download the Office 2021 installer for Mac, and activate the software using your Microsoft account credentials.
Key Points to Remember When Transferring Office 2021 License
Transferring your Office 2021 license to a new computer can be done without any major complications as long as you follow the correct steps. Here are some key points to keep in mind:
- Deactivate Office on the Old Computer: Ensure you deactivate Office on the old computer before trying to activate it on the new one. This prevents any conflicts or “license already in use” errors.
- Uninstall Office from the Old Device: While not strictly necessary, uninstalling Office from the old computer is a good practice, especially if you plan to sell or give away the device.
- Use the Same Microsoft Account: Ensure that you’re using the same Microsoft account associated with your Office 2021 license for both the deactivation and reactivation processes.
- Check Your License Type: Remember that retail versions of Office 2021 can be transferred, but OEM versions are tied to the original device and cannot be transferred to a new computer.
Final Thoughts: How to Transfer Office 2021 License to a New Computer
Moving to a new computer doesn’t mean you need to purchase a new Office license. By following the steps outlined in this guide, you can easily transfer your Office 2021 license to a new computer without any issues. Deactivating the license on your old device and reinstalling it on your new computer ensures that you retain access to all the powerful tools that Office offers, no matter what device you’re using.
If you run into any problems during the transfer, Microsoft Support is always available to help you troubleshoot issues and ensure your Office 2021 is properly activated on your new device.