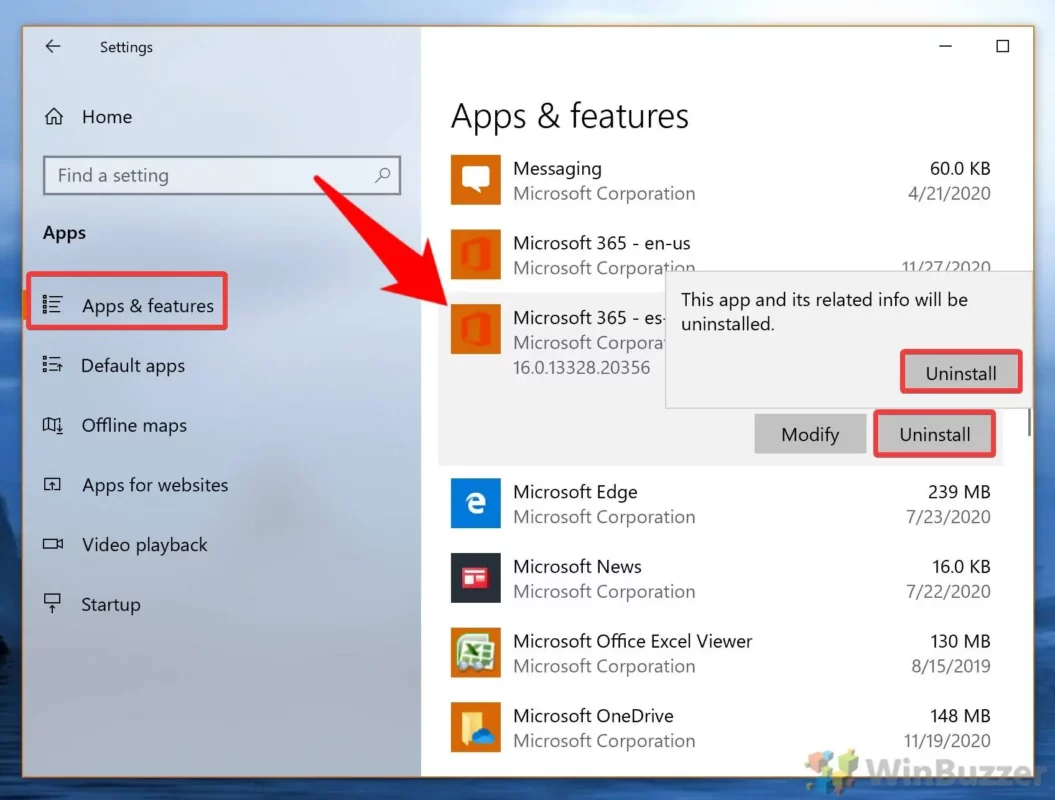Uncategorized
Clean Slate: Perfect Office 365 Uninstall Guide
When it comes to reinstalling Office 365, one of the most crucial steps is ensuring a complete uninstall of the previous version. Failing to remove every trace of Office 365 can lead to installation errors, conflicts, and reduced system performance. Whether you’re upgrading, resolving issues, or simply starting fresh, following the right process is key to avoiding unnecessary headaches.
In this blog post, we’ll walk you through a complete uninstall of Office 365 before reinstalling, ensuring a clean slate for a smooth and error-free experience. From removing old files and registry entries to handling leftover settings, we’ll cover every detail to help you prepare your system for a flawless reinstallation.
Why Perform a Complete Uninstall of Office 365?
Many users think that uninstalling Office 365 is as simple as going to the Control Panel or Finder and hitting “Uninstall.” While that might remove the core files, traces of the software are often left behind. These remnants can cause problems when you try to reinstall or update Office, leading to errors like:
- Conflicting Settings: Old settings can interfere with new installations.
- Corrupt Files: Corrupted files left over from previous installations can trigger new errors.
- Registry Issues: If the Windows registry isn’t cleaned properly, it can cause slowdowns or installation failures.
- Activation Problems: Unremoved license information or activation data can result in activation errors.
By performing a complete uninstall of Office 365 before reinstalling, you ensure that your system is free of any leftover data that could disrupt a fresh installation.
Step-by-Step Guide: Complete Uninstall of Office 365 Before Reinstalling
Follow these detailed steps to completely uninstall Office 365 from your system. These instructions will cover both Windows and Mac, ensuring that no traces of the program remain before reinstalling.
1. Uninstall Office 365 Using the Control Panel (Windows)
The first step in uninstalling Office 365 is using the traditional uninstallation method through the Control Panel. This will remove the main components of the software.
Steps:
- Open Control Panel: Press the Start button and type “Control Panel.” Select it from the search results.
- Go to Programs and Features: Once inside the Control Panel, click on “Uninstall a program” under the “Programs” category.
- Find Office 365: Scroll through the list of installed programs and locate Microsoft Office 365.
- Click Uninstall: Select Office 365, then click the “Uninstall” button at the top. Follow the prompts to remove the program.
For Mac Users:
- Open Finder: Click the Finder icon in the dock.
- Go to Applications: In the sidebar, click on “Applications.”
- Move Office Apps to Trash: Locate each Office 365 app (Word, Excel, PowerPoint, etc.) and drag them to the Trash.
- Empty Trash: Right-click on the Trash and select “Empty Trash” to remove the apps.
2. Remove Office 365 Leftover Files and Folders
Even after uninstalling Office 365 through the Control Panel or Finder, residual files and folders can remain on your system. It’s important to manually delete these to avoid conflicts during reinstallation.
For Windows:
- Delete Remaining Files: After uninstalling Office 365, navigate to the following locations and delete any remaining Microsoft Office folders:
C:\Program Files\Microsoft OfficeC:\Program Files (x86)\Microsoft OfficeC:\Users\[YourUser]\AppData\Local\Microsoft\OfficeC:\Users\[YourUser]\AppData\Roaming\Microsoft\Office
- Clear Temp Files: Press
Win + Rto open the Run dialog, type%temp%, and hit Enter. Delete all the files inside the Temp folder to ensure no temporary Office files are left.
For Mac Users:
- Remove Additional Files: Open Finder, click “Go” in the top menu, and then “Go to Folder.” Type
~/Libraryand click Go. Inside the Library folder, delete the following:
/Containers/com.microsoft.office/Group Containers/UBF8T346G9.Office/Preferences/com.microsoft.Office.plist
- Check Other Directories: Look inside the
~/Library/Application Support/and~/Library/Preferences/folders for any other Office-related files or folders and delete them.
3. Clean Up the Registry (Windows Only)
On Windows systems, the registry is a database that stores configuration settings and options for the operating system and installed programs. After uninstalling Office 365, some registry entries may remain. It’s essential to clean these out to avoid conflicts during reinstallation.
Steps:
- Open Registry Editor: Press
Win + R, typeregedit, and press Enter to open the Registry Editor. - Backup the Registry: Before making any changes, back up the registry by selecting “File” > “Export.” Save this file in case you need to restore it later.
- Find Office Entries: Press
Ctrl + Fto open the search function, type “Office,” and delete any keys related to Microsoft Office. - Clean the Registry: Navigate to the following paths and delete Office-related entries:
HKEY_CURRENT_USER\Software\Microsoft\OfficeHKEY_LOCAL_MACHINE\SOFTWARE\Microsoft\Office
Be cautious when editing the registry, as deleting the wrong keys can cause system issues.
4. Use the Microsoft Support and Recovery Assistant
If you’re having trouble completely removing Office 365 or running into issues with leftover files, Microsoft provides a tool to help you out. The Microsoft Support and Recovery Assistant is designed to detect and fix problems with installing and uninstalling Office 365.
Steps:
- Download the Tool: Go to the official Microsoft website and download the Support and Recovery Assistant tool.
- Run the Tool: After downloading, run the application and select “Office” as the product you’re troubleshooting.
- Follow the Prompts: The tool will scan your system for leftover Office files and help you remove them completely.
5. Restart Your Device
After performing a complete uninstall of Office 365 and removing all traces from your system, it’s essential to restart your computer. Restarting ensures that all the changes take effect and clears any remaining processes that may interfere with reinstallation.
6. Reinstall Office 365
Now that you’ve successfully removed every trace of the previous Office installation, it’s time to reinstall Office 365 on your system. With a clean slate, you can be sure that the new installation will go smoothly, without any leftover data causing issues.
Steps to Reinstall Office 365:
- Log in to Your Microsoft Account: Go to Office.com and log in using your Microsoft account.
- Download Office 365: Click “Install Office” to download the installer for your version of Office 365.
- Run the Installer: Open the downloaded file and follow the prompts to complete the installation.
7. Update and Configure Office 365
After reinstalling Office 365, it’s essential to ensure that everything is up to date and configured to your needs. This step will prevent future issues and improve performance.
Steps:
- Check for Updates: Open any Office app, go to “File” > “Account” > “Update Options” and select “Update Now.” This ensures that you have the latest features and security patches.
- Configure Settings: Set up your email, cloud storage, or any other configurations according to your work environment.
Pro Tips for a Smooth Office 365 Uninstall and Reinstall
To make sure the uninstall and reinstall process goes as smoothly as possible, here are some additional tips:
- Backup Your Files: Before uninstalling Office 365, backup your files to OneDrive or an external drive to avoid data loss.
- Deactivate the License: If you’re moving to a new device, deactivate your Office 365 license on the old device first by signing into your Microsoft account and managing your installations.
- Use Uninstall Tools: Third-party tools like IObit Uninstaller or Revo Uninstaller can help remove stubborn files and clean up residual data after uninstalling Office 365.
Conclusion
Performing a complete uninstall of Office 365 before reinstalling is crucial for ensuring that your new installation is free of errors, conflicts, and performance issues. By following this detailed guide, you can be confident that every trace of the old version has been removed, allowing for a fresh and optimal reinstall of Office 365.
With a clean system, your new installation will run smoothly, maximizing productivity and preventing future problems. Whether you’re upgrading to a new version, solving a technical issue, or just starting fresh, this guide ensures a trouble-free Office experience.