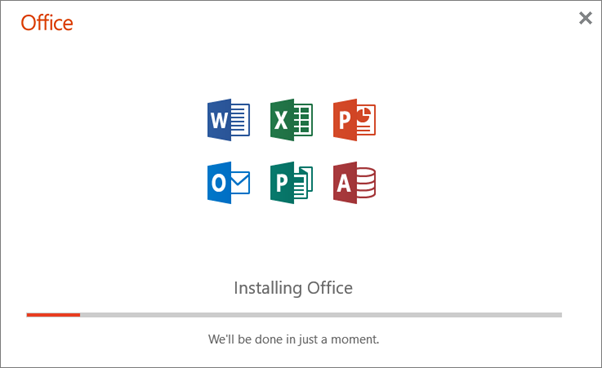Uncategorized
Flawless Office 365 Reinstall: Your Step-by-Step Guide
Reinstalling Office 365 can seem daunting, but with the right approach, the process can be smooth and error-free. Whether you’re dealing with corrupted files, system updates, or simply migrating to a new device, reinstalling Office 365 is a crucial step to restore productivity. If you’re looking to reinstall Office 365 without any hassles, this guide will walk you through the entire process.
From uninstalling the old version to activating the new one, follow this step-by-step guide on how to reinstall Office 365 and ensure everything works perfectly from start to finish.
Why Reinstall Office 365?
There are various reasons why you might need to reinstall Office 365. Some of the most common scenarios include:
- Corrupted Files: Over time, Office 365 files can become corrupted due to system crashes, incomplete updates, or malware, affecting the performance of apps like Word, Excel, and Outlook.
- Compatibility Issues: When switching to a new operating system or device, certain compatibility issues may arise, necessitating a fresh reinstall to ensure full functionality.
- Account Problems: Reinstalling Office 365 can help resolve license and account issues, especially if the product was incorrectly activated or linked to an old email address.
- Software Updates: If you’re upgrading to a newer version of Office 365, a clean reinstall is often the best way to prevent conflicts with older installations.
Regardless of the reason, reinstalling Office 365 doesn’t have to be difficult. With the steps outlined below, you’ll have your productivity suite back up and running in no time.
Step-by-Step Guide on How to Reinstall Office 365
Follow these steps to reinstall Office 365 without encountering errors or delays. We’ll begin by discussing how to remove the current installation and then cover how to install Office 365 again on your device.
Step 1: Uninstall the Current Office 365 Installation
The first step in the process is to completely uninstall the current version of Office 365. This ensures that there are no remnants of old files or configurations that could interfere with the new installation.
Uninstall Office 365 on Windows:
- Open the Control Panel: Click the Start menu, type “Control Panel,” and select it from the search results.
- Go to Programs and Features: In the Control Panel, click on “Uninstall a program” under the Programs section.
- Locate Microsoft Office 365: Scroll through the list of installed programs until you find Microsoft Office 365.
- Select Uninstall: Click on the Office 365 entry, then click the “Uninstall” button at the top of the list. Follow the prompts to complete the uninstallation process.
Uninstall Office 365 on Mac:
- Open Finder: On your Mac, click on the Finder icon in the dock.
- Go to Applications: In the Finder sidebar, click on “Applications.”
- Delete Office Applications: Find each Office application (Word, Excel, PowerPoint, etc.) and drag them to the Trash.
- Remove Library Files: Go to Finder, click “Go” in the top menu, and then “Go to Folder.” Type
~/Libraryand click Go. Delete the Office-related folders inContainers,Group Containers, andPreferences.
Once you’ve uninstalled Office 365, restart your device to ensure that any lingering files are removed before proceeding with the reinstallation.
Step 2: Download the Latest Version of Office 365
After removing the previous installation, the next step is to download the latest version of Office 365 from the official Microsoft website.
- Log in to Your Microsoft Account: Go to Microsoft Office and sign in with your Microsoft account credentials.
- Access Your Subscription: After logging in, navigate to the “My Account” page, where you’ll find your Office 365 subscription.
- Download Office 365: Click on “Install Office” to download the latest version of the Office 365 installer. The website will detect your operating system (Windows or Mac) and offer the correct version for your device.
- Save the Installer: Save the installation file in an easily accessible location on your computer.
Step 3: Install Office 365
Once you’ve downloaded the installer, it’s time to proceed with the reinstallation process.
Installing Office 365 on Windows:
- Run the Installer: Locate the Office 365 installer file that you downloaded (it should be called something like “Setup.exe”) and double-click it to start the installation process.
- Follow the Prompts: Follow the on-screen prompts to begin installing Office 365 on your device. The installer will automatically install all the Office applications included in your subscription.
- Wait for Installation to Complete: Depending on your internet speed and device performance, this process may take several minutes. Once completed, you’ll see a confirmation message.
Installing Office 365 on Mac:
- Open the Installer: Find the Office 365 installer in your downloads folder (it will be a .pkg file) and double-click it to begin the installation.
- Follow the On-Screen Instructions: The installer will guide you through the steps, including accepting the license agreement and selecting the installation location.
- Complete the Installation: Once the process is complete, Office 365 will be ready to use on your Mac.
Step 4: Activate Office 365
Now that you’ve reinstalled Office 365, the final step is to activate the software using your Microsoft account.
- Open Any Office App: Open any Office 365 application, such as Word or Excel.
- Sign in with Your Microsoft Account: When prompted, enter the credentials for your Microsoft account linked to your Office 365 subscription.
- Activate Office: After signing in, Office 365 will automatically activate. You’ll see a message confirming that your product has been successfully activated.
Step 5: Update Office 365 (Optional)
After reinstalling and activating Office 365, it’s a good idea to check for updates to ensure that you’re running the latest version.
- Open Any Office App: Open Word, Excel, or another Office app.
- Go to Account Settings: In the app, click on “File” in the top menu, and then go to “Account.”
- Check for Updates: Under “Product Information,” click the “Update Options” button and select “Update Now.” This will download and install any available updates.
Common Issues During Office 365 Reinstallation
Even though reinstalling Office 365 is typically straightforward, you may encounter some issues along the way. Here are a few common problems and how to resolve them:
1. Error: “Another Installation is in Progress”
This error occurs when there is another instance of Office 365 installation or update running in the background. To fix this issue:
- Close Other Installations: Open Task Manager (Windows) or Activity Monitor (Mac) and end any processes related to Office 365.
- Restart Your Computer: Sometimes, a simple restart will terminate any lingering processes and allow you to complete the installation.
2. Error: “We Can’t Install Office on This Device”
This error is usually due to device compatibility issues or insufficient system requirements. Here’s how to address it:
- Check System Requirements: Make sure your device meets the minimum system requirements for Office 365.
- Use the Correct Version: Ensure that you’re downloading the version of Office 365 appropriate for your device (Windows vs. Mac).
3. Activation Issues
If you’re unable to activate Office 365 after reinstalling it, there are a few troubleshooting steps you can take:
- Check Your License: Verify that your Office 365 subscription is active and that you’re signed in with the correct Microsoft account.
- Sign Out and Back In: Sign out of Office 365 on all devices and then sign back in. This can refresh your license and resolve activation issues.
- Contact Microsoft Support: If you continue to experience activation problems, contact Microsoft’s support team for assistance.
Best Practices for a Smooth Office 365 Reinstall
To avoid running into issues during or after the reinstall, here are some best practices to follow:
- Backup Important Files: Before you uninstall Office 365, make sure to back up important files, settings, or custom templates. While the uninstall process shouldn’t delete any documents, it’s always good to be cautious.
- Keep Your License Info Handy: Make sure you know your Microsoft account credentials and license information before starting the reinstallation process.
- Perform Regular Updates: Keep your Office 365 applications updated to avoid performance issues and security vulnerabilities.
Conclusion
Reinstalling Office 365 doesn’t have to be a headache. By following the step-by-step guide on how to reinstall Office 365 outlined above, you’ll have your productivity tools back in working order in no time. Whether you’re facing corrupted files, account issues, or simply moving to a new device, this guide will help ensure a flawless reinstallation.
By carefully uninstalling, downloading, reinstalling, and activating Office 365, you can sidestep common pitfalls and enjoy a smooth, error-free experience.