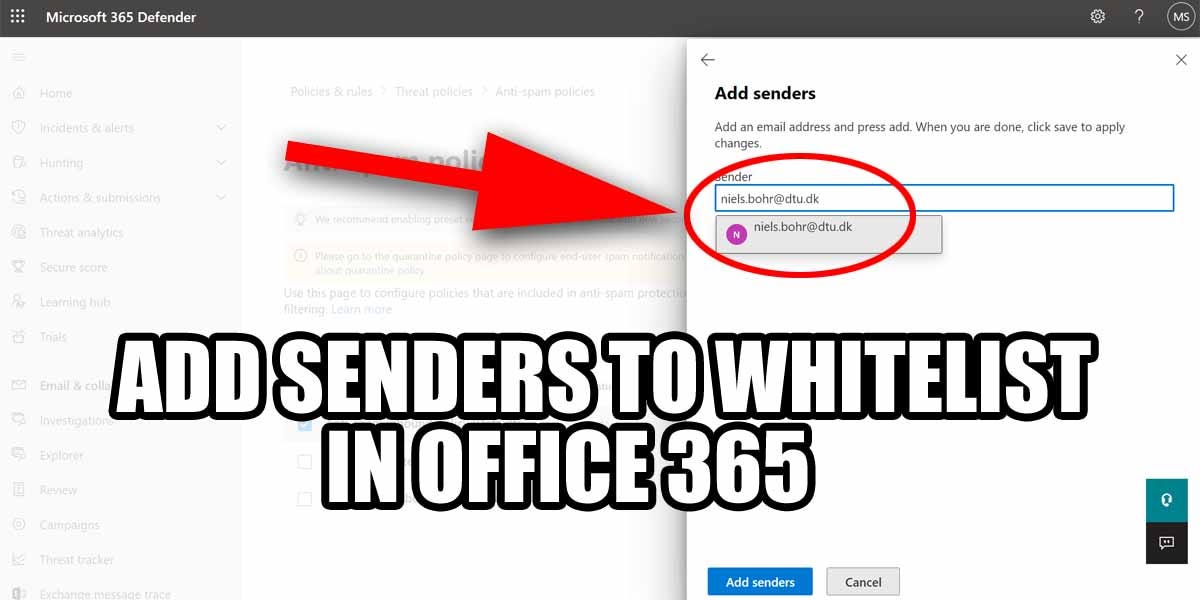Uncategorized
Optimizing Office 365 Spam Filter: Whitelist Configuration
In today’s digital world, email communication is the backbone of business operations. But with the constant influx of spam emails, filtering systems have become essential to protect users from phishing attacks, malware, and unwanted marketing emails. Office 365 offers a robust spam filtering solution, but it’s not uncommon for important emails to end up in the spam folder. This is where configuring the Office 365 spam filter whitelist comes into play.
Whitelist configuration allows specific email addresses or domains to bypass the spam filter, ensuring that important communication is never missed. In this blog post, we’ll explore how to configure the Office 365 spam filter whitelist, why it’s important, and provide you with step-by-step instructions to optimize your Office 365 spam filter.
What is a Whitelist in Office 365 Spam Filter?
Before diving into the configuration process, let’s clarify what a whitelist is. A whitelist, also known as an allow list, is a list of trusted email addresses or domains that are permitted to bypass the spam filter. When you configure the Office 365 spam filter whitelist, you’re telling the system to always deliver emails from these trusted sources directly to your inbox, regardless of the spam filter’s assessment.
In contrast, a blacklist is a list of email addresses or domains that are automatically marked as spam. For businesses, configuring the whitelist correctly ensures that important emails from clients, partners, or internal team members are not mistakenly flagged as spam.
Why Should You Configure the Office 365 Spam Filter Whitelist?
Misidentified emails can result in lost opportunities, missed deadlines, and reduced productivity. Here are some key reasons why you should configure the Office 365 spam filter whitelist:
- Avoid Missing Critical Emails: Misconfigured spam filters might block emails from trusted clients or partners. Whitelisting their addresses guarantees that their emails land in your inbox.
- Save Time: Constantly checking the spam folder to rescue legitimate emails can be time-consuming. With a properly configured whitelist, you won’t need to manually sift through spam.
- Boost Efficiency: By reducing the number of false positives, you improve email management efficiency, ensuring that important communications are never missed.
- Customizable Control: Office 365 allows for granular control over which email addresses and domains are trusted, enabling a highly customized spam filter that meets the needs of your organization.
How to Configure the Office 365 Spam Filter Whitelist
Step 1: Access the Office 365 Security & Compliance Center
To begin, you’ll need administrator privileges to access the Security & Compliance Center in Office 365. Follow these steps:
- Log in to your Office 365 account.
- Click on the app launcher icon (the nine dots in the upper-left corner) and select “Admin.”
- In the Admin Center, navigate to the “Security” tab under the “Security & Compliance” section.
Step 2: Configure Anti-Spam Policies
- Once inside the Security & Compliance Center, find and select the “Threat management” tab on the left-hand side.
- Under “Policy,” select “Anti-spam policies” to manage your organization’s spam settings.
- Choose the default policy (which applies to your organization as a whole) or create a custom policy for specific users or groups. Custom policies offer more granular control over spam settings.
Step 3: Add Domains or Email Addresses to the Whitelist
Now, you can start adding trusted email addresses or domains to the whitelist:
- In the “Anti-spam policies” section, scroll down to the “Allowed and blocked senders” section.
- Click on “Edit allowed and blocked senders” to add trusted domains and email addresses to the whitelist.
- Under “Allow,” add the email addresses or domains that you want to whitelist. For example, if you want to ensure that emails from your client’s domain, “example.com”, are always delivered, add “example.com” to the allowed list.
- Click “Save” once you’ve added all the necessary addresses or domains.
Step 4: Adjust Spam Filter Sensitivity (Optional)
After you’ve configured the whitelist, you may want to adjust the overall spam filter sensitivity to further fine-tune how the system processes incoming emails:
- In the “Anti-spam policies” section, go to “Spam filter settings.”
- From here, you can adjust the threshold for spam detection. A higher sensitivity setting will result in more emails being marked as spam, while a lower sensitivity setting will allow more emails through to the inbox.
Step 5: Test and Monitor Your Whitelist Configuration
After configuring the whitelist, it’s essential to monitor your inbox and spam folder for any misidentified emails. You can adjust the whitelist and spam filter settings as needed to ensure that legitimate emails aren’t mistakenly marked as spam while still maintaining a strong defense against unwanted messages.
Best Practices for Configuring Office 365 Spam Filter Whitelist
While configuring the whitelist can be incredibly useful, it’s important to implement this feature carefully to avoid security vulnerabilities. Here are some best practices to follow:
1. Whitelist Trusted Senders Only
Only add domains and email addresses to the whitelist that you trust completely. Avoid adding unknown or unverified senders, as this could allow malicious emails to bypass the spam filter.
2. Regularly Review and Update Your Whitelist
Your business relationships and contacts may change over time. Regularly review your whitelist to ensure that it still contains valid and necessary entries. Remove any addresses that are no longer needed to maintain a clean and efficient whitelist.
3. Implement Multi-Factor Authentication (MFA)
Whitelisting trusted senders can prevent critical emails from being flagged as spam, but security doesn’t stop there. Implementing multi-factor authentication (MFA) adds an additional layer of security to your Office 365 environment, reducing the risk of unauthorized access.
4. Use a Layered Security Approach
The whitelist is just one tool in your email security toolbox. Combine it with other security features such as anti-phishing protections, malware detection, and regular user training on identifying suspicious emails. This layered approach ensures your business is protected from evolving email threats.
5. Monitor for Abuse
Occasionally, email accounts that are whitelisted could be compromised by malicious actors. It’s essential to monitor your email flow for any suspicious activity, even from whitelisted domains or addresses. If you suspect an account has been compromised, remove it from the whitelist and investigate further.
Common Issues and Troubleshooting
Sometimes, even after configuring the whitelist, legitimate emails may still end up in the spam folder. Here are some common issues and how to resolve them:
- Whitelist Not Working: Ensure that you’ve correctly entered the email addresses or domains in the allowed list. Double-check for any typos or incorrect domain formats.
- Emails Still Going to Spam: If emails from whitelisted addresses are still being marked as spam, review your overall spam filter sensitivity settings and consider lowering the threshold.
- Untrusted Emails Slipping Through: Be cautious when whitelisting domains. Ensure you’re only adding known, trusted sources to prevent malicious emails from bypassing your spam filter.
Conclusion
Configuring the Office 365 spam filter whitelist is a powerful way to optimize your email management system and ensure that important communications always reach your inbox. By following the steps outlined above, you can strike the perfect balance between security and convenience.
Don’t let critical emails slip through the cracks. Take control of your email filtering with a well-configured whitelist. Not only will this save time, but it will also ensure that your business communications remain uninterrupted.
Ready to configure your Office 365 spam filter whitelist? Log into your admin account today and start optimizing your email management for better efficiency and security!