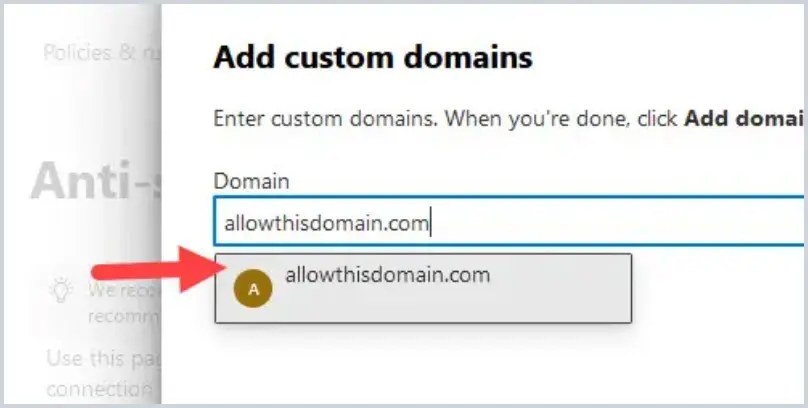Uncategorized
Step-by-Step Guide: Whitelisting a Domain in Office 365
In today’s fast-paced digital world, email communication is crucial for personal and professional interactions. Unfortunately, even essential emails can sometimes get blocked or marked as spam due to stringent filtering systems like the ones used in Office 365. To prevent this from happening, knowing how to whitelist a domain in Office 365 is essential for ensuring that legitimate emails from trusted sources always reach your inbox. In this guide, we’ll walk you through the exact steps needed to whitelist a domain in Office 365 and protect your organization from missing critical messages.
Why Whitelisting is Important
Whitelisting a domain essentially tells your email system to accept all emails from a specific domain, ensuring that they don’t end up in the junk or spam folder. This is especially useful for businesses, where missing emails from trusted partners or clients can lead to communication breakdowns, lost opportunities, or even financial consequences. Office 365 uses advanced security features to filter out spam and malicious content, but this can sometimes be overly restrictive, especially for new or unfamiliar domains.
In addition, whitelisting can also help improve email deliverability rates for companies sending bulk or marketing emails, such as newsletters or product updates.
Benefits of Whitelisting a Domain in Office 365
Before we dive into the steps, let’s briefly look at the benefits of whitelisting a domain in Office 365:
- Ensures Deliverability: Emails from whitelisted domains bypass spam filters and reach your inbox directly.
- Improves Security: You can whitelist domains from trusted partners and avoid phishing emails from imposters.
- Saves Time: No more sifting through the spam folder to find legitimate emails, improving efficiency.
- Better Email Management: With less chance of email misdirection, you can better organize your communications.
How to Whitelist a Domain in Office 365: Step-by-Step Guide
If you’re ready to whitelist a domain and streamline your email processes, follow these steps. You’ll need administrative privileges to complete this action, as the whitelist settings are found within the Office 365 Security & Compliance Center.
Step 1: Sign in to Office 365 Admin Center
The first step is to log into your Office 365 Admin Center using your admin credentials. Navigate to the Office 365 portal (https://admin.microsoft.com) and enter your username and password. You must be an administrator to perform these actions, so ensure you have the correct permissions.
Step 2: Open the Security & Compliance Center
Once inside the Admin Center, look for the Security & Compliance Center. This is where you manage all aspects of your email security settings, including whitelisting. To find it, click on the Security & Compliance link from the left-hand navigation panel.
Step 3: Go to Threat Management and Policy
Inside the Security & Compliance Center, go to the Threat Management section in the left-hand panel. Under this, select Policy, and then choose Anti-Spam. This is where you can manage spam filters and whitelists for your organization.
Step 4: Edit the Default Spam Filter Policy
You should now be inside the Anti-Spam Settings. Here, you’ll find a section called Inbound spam filter policy. By default, every organization using Office 365 has this policy applied across all users. To whitelist a domain, you’ll need to edit this policy. Click on Default under the list of policies, and then choose Edit Policy.
Step 5: Add the Domain to the Allowed List
Scroll down to the section labeled Allow Lists. In this section, you’ll see a field labeled Domains to allow. This is where you can input the domain you wish to whitelist. Enter the domain name (e.g., example.com), and click Save. The domain is now whitelisted, meaning any emails coming from that domain will no longer be flagged as spam or junk.
Step 6: Save and Apply the Policy
Once you’ve added the domain to the allowed list, scroll to the bottom of the page and click Save to apply the changes. It may take a few minutes for the changes to propagate across your organization, but once done, all future emails from the whitelisted domain will bypass your spam filters.
Step 7: Monitor Email Flow
After you’ve completed the whitelisting process, it’s important to monitor your email flow to ensure the settings are working as intended. Check your inbox to confirm that emails from the whitelisted domain are now being delivered correctly. If any issues persist, you may want to revisit the settings or contact Office 365 support for further assistance.

Best Practices for Managing Whitelists in Office 365
Now that you know how to whitelist a domain in Office 365, let’s go over some best practices to ensure that you’re using this feature effectively.
- Review Whitelists Regularly: Over time, you may accumulate multiple whitelisted domains. Make it a habit to review this list periodically and remove any domains that are no longer relevant. Keeping the list short and up-to-date ensures better email security.
- Whitelist Only Trusted Domains: Only add domains you fully trust. Ensure that the domains you whitelist are legitimate and have a proven track record.
- Monitor Your Junk Folder: Even with a well-maintained whitelist, it’s possible for legitimate emails to end up in the junk folder. Regularly check your junk folder and adjust the whitelist as necessary.
- Educate Your Users: If you’re managing a large organization, ensure that all users understand the importance of whitelisting and how it works. This helps avoid accidental email blocking and ensures a smoother communication process.
- Use Blacklists Alongside Whitelists: While whitelisting ensures that important emails get through, blacklisting is equally important to block known malicious domains. Be sure to maintain both lists to protect your organization from spam and phishing attacks.
Troubleshooting Common Issues
Even though the process of whitelisting a domain in Office 365 is straightforward, there are some common issues that users might encounter. Below are a few troubleshooting tips to help resolve these problems.
- Emails Still Being Blocked: If emails from a whitelisted domain are still being blocked or sent to the junk folder, ensure that the domain has been entered correctly. Also, check whether other policies, such as transport rules, are overriding your whitelist settings.
- Propagation Delays: Changes made to the whitelist can take time to propagate across the Office 365 network. If emails aren’t being delivered immediately after whitelisting, wait for 15–30 minutes and try again.
- Domain-Specific Settings: If you’re still encountering issues, check if your organization has domain-specific email rules or filters in place. These might interfere with the whitelist settings and need to be adjusted.
Conclusion
Whether you’re running a business or simply managing personal communications, whitelisting trusted domains can help avoid email miscommunication and streamline your workflow. By following this step-by-step guide, you’ll have a secure and efficient email management system in place.
Make sure to regularly review your whitelist and follow the best practices mentioned above to ensure the continued success of your email communications. Protect your organization today and enjoy seamless email delivery with Office 365.