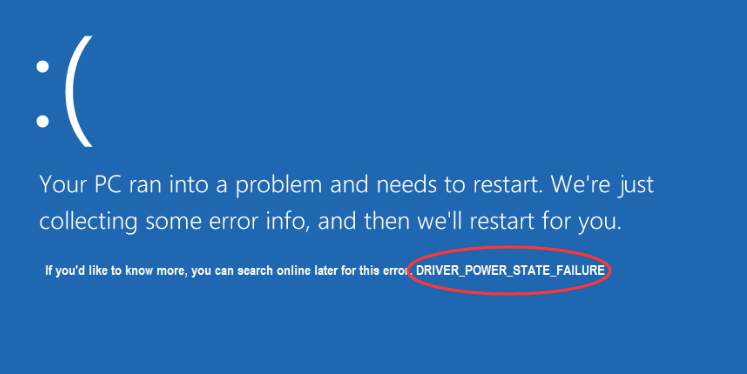Uncategorized
Fix Windows 11 Update Driver Power State Crashes
Have you recently updated Windows 11 only to encounter driver power state crashes that disrupt your workflow? A recent Windows 11 update causing driver power state crash solution may be what you need to stabilize your system. In this comprehensive guide, we will help you identify problematic updates, resolve conflicts, and keep your system running smoothly. Let’s dive into how you can regain control and prevent these driver power state crashes.
Table of contents
- Why Windows 11 Updates Cause Driver Power State Failures
- 1. Identify the Problematic Update
- 2. Roll Back the Problematic Update
- 3. Update Device Drivers to Resolve Conflicts
- 4. Use System Restore to Revert Changes
- 5. Disable Fast Startup to Avoid Driver Issues
- 6. Modify Power Plan Settings
- 7. Run the Windows Troubleshooter
- 8. Reinstall Drivers Manually
- Benefits of Fixing Driver Power State Failures
- FAQs
Why Windows 11 Updates Cause Driver Power State Failures
Driver power state failures can be triggered by incompatible updates that fail to transition device drivers properly between power states, such as sleep, hibernate, or resume. This often leads to the infamous blue screen of death (BSOD). The Windows 11 update causing driver power state crash solution revolves around resolving compatibility issues and ensuring smooth power transitions.

1. Identify the Problematic Update
The first step to fixing driver power state crashes is to identify if a recent Windows 11 update caused the issue. Windows allows you to view and uninstall problematic updates.
- Steps to Identify Problematic Updates:
- Press Windows + I to open Settings and navigate to Update & Security > Windows Update.
- Click on View update history.
- Check for any recent updates that coincide with the onset of driver power state failures.
- Note the KB (Knowledge Base) number of the update, as it may need to be uninstalled.
By identifying the problematic update, you can determine whether rolling it back is necessary to implement the Windows 11 update causing driver power state crash solution.
2. Roll Back the Problematic Update
Once you’ve identified the problematic update, rolling it back can help resolve the conflict and restore system stability.
- Steps to Roll Back Updates:
- Open Settings by pressing Windows + I.
- Go to Update & Security > Windows Update.
- Click on View update history and then Uninstall updates.
- Find the update by its KB number and select Uninstall.
Rolling back the update will allow your drivers to function properly again, preventing driver power state failures from recurring.
3. Update Device Drivers to Resolve Conflicts
Sometimes, Windows updates may trigger driver power state failures due to driver incompatibility. Updating your device drivers can help resolve these conflicts.
- Steps to Update Drivers:
- Press Windows + X and select Device Manager.
- Expand categories like Display adapters, Network adapters, and USB controllers.
- Right-click on the device and select Update driver.
- Choose Search automatically for updated driver software.
Updating your drivers ensures compatibility with the recent Windows 11 update, helping to avoid further driver power state crashes.
4. Use System Restore to Revert Changes
If uninstalling updates and updating drivers do not resolve the issue, using System Restore can help revert your system to a previous, stable state before the problematic update was installed.
- Steps to Use System Restore:
- Press Windows + S and type Create a restore point, then select the System Properties option.
- Click on System Restore and select a restore point from before the update.
- Follow the on-screen instructions to restore your system.
Using System Restore can effectively undo the changes that caused the driver power state failure, helping your system return to stability.
5. Disable Fast Startup to Avoid Driver Issues
The Fast Startup feature in Windows 11 is known to cause issues during driver initialization, especially following updates. Disabling this feature can help mitigate power state failures.
- Steps to Disable Fast Startup:
- Press Windows + R, type
control, and press Enter to open the Control Panel. - Navigate to Power Options > Choose what the power buttons do.
- Click on Change settings that are currently unavailable.
- Uncheck Turn on fast startup and click Save changes.
Disabling Fast Startup ensures that drivers are fully loaded during boot, preventing any instability caused by recent updates.
6. Modify Power Plan Settings
Customizing your power plan settings can help prevent driver power state failures, especially if a Windows update has altered your system’s power management configurations.
- Steps to Modify Power Plan Settings:
- Press Windows + I to open Settings and select System > Power & sleep.
- Click on Additional power settings to access Power Options.
- Select Change plan settings for your current power plan.
- Click on Change advanced power settings.
- Expand PCI Express > Link State Power Management and set it to Off.
Adjusting these settings ensures that your devices maintain adequate power, reducing the likelihood of encountering driver power state crashes after updates.
7. Run the Windows Troubleshooter
Windows includes a built-in Troubleshooter that can automatically detect and resolve power-related issues, including driver state failures.
- Steps to Run the Troubleshooter:
- Press Windows + I to open Settings and go to Update & Security > Troubleshoot.
- Click on Additional troubleshooters and select Power.
- Run the troubleshooter and follow the prompts.
The Windows Troubleshooter can identify underlying power management issues caused by updates and help fix them.
8. Reinstall Drivers Manually
If driver issues persist even after updates, consider manually reinstalling drivers to eliminate any residual conflicts.
- Steps to Reinstall Drivers Manually:
- Press Windows + X and select Device Manager.
- Right-click the problematic device and select Uninstall device.
- Visit the manufacturer’s website to download the latest driver for your device.
- Install the driver manually and restart your computer.
Manual reinstallation ensures that you have the most compatible version of the driver, resolving any conflicts caused by Windows updates.
Benefits of Fixing Driver Power State Failures
1. System Stability
By addressing the Windows 11 update causing driver power state crash solution, you can prevent frequent BSODs and maintain a stable operating environment.
2. Enhanced Performance
Resolving driver issues leads to better system performance, as devices are able to transition power states effectively without causing system disruptions.
3. Increased Productivity
Frequent crashes can significantly hinder productivity. Fixing driver power state failures allows you to work without interruptions, ensuring a smoother experience.
FAQs
A Windows 11 update can introduce compatibility issues with existing drivers, causing drivers to fail during power state transitions, which leads to crashes.
You can identify problematic updates by viewing your update history in Settings > Update & Security > Windows Update > View update history.
Yes, disabling Fast Startup allows drivers to fully initialize during boot, reducing the chances of encountering power state failures after updates.
System Restore reverts your system to a previous state before problematic changes were made, effectively undoing issues caused by updates.
Regularly update your drivers using Device Manager or the manufacturer’s website to ensure they are compatible with the latest Windows updates.