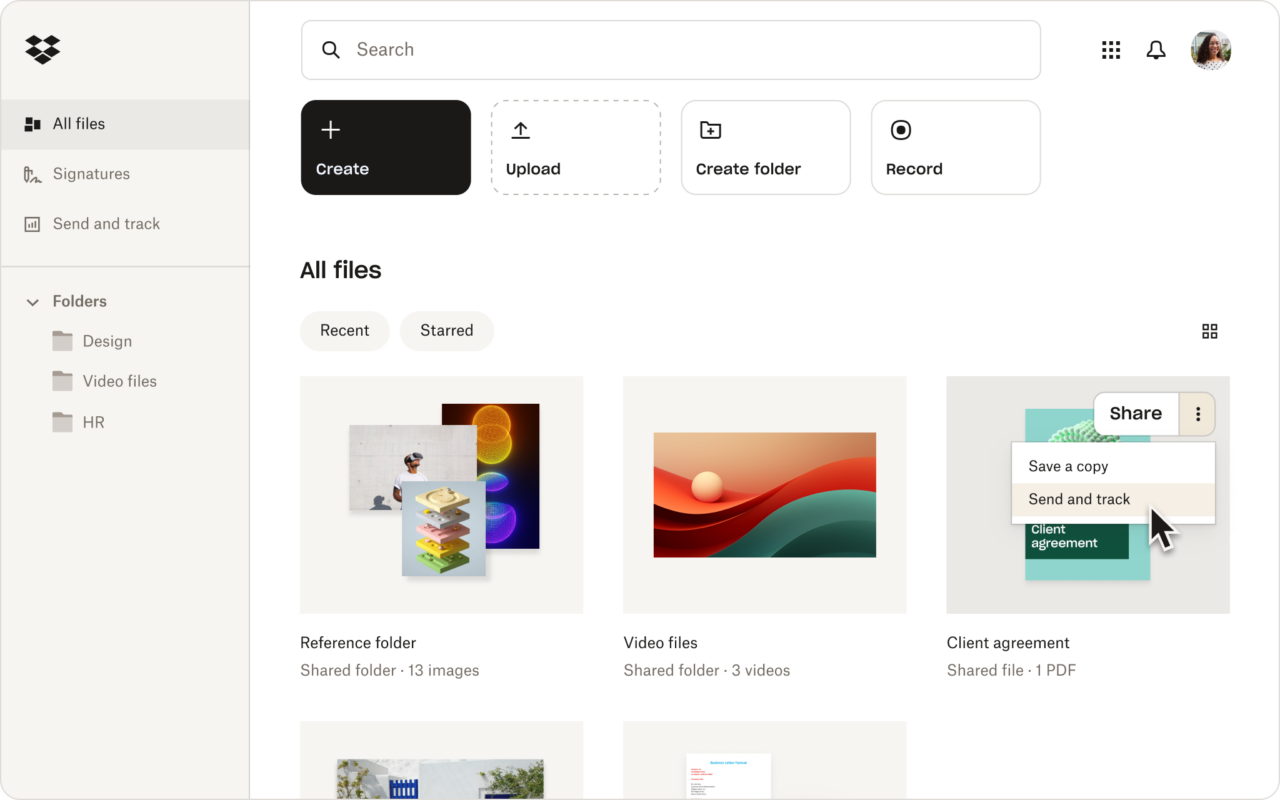Uncategorized
Enterprise Dropbox: Speed Up Team File Access
Dropbox Business is a powerful cloud storage solution that helps teams collaborate effectively, but managing Dropbox Business sync speed enterprise Windows 11 can sometimes be challenging. For enterprises using Windows 11, ensuring quick file access and smooth syncing is critical to keeping the workflow seamless and boosting productivity. In this blog post, we will explore strategies and tools to help your business speed up Dropbox file access and optimize team collaboration.
Table of contents
- Why Optimize Dropbox Business Sync Speed?
- 1. Utilize Smart Sync to Manage Storage Efficiently
- 2. Adjust Bandwidth Allocation for Dropbox
- 3. Prioritize Critical Files Using Selective Sync
- 4. Schedule Syncs During Off-Peak Hours
- 5. Upgrade to Business Internet Services
- 6. Use LAN Sync for Faster Local Syncing
- 7. Optimize Dropbox Cache Management
- Benefits of Optimizing Dropbox Business Sync Speed
- FAQs
Why Optimize Dropbox Business Sync Speed?
In a fast-paced enterprise environment, slow file syncing can lead to bottlenecks in productivity, frustrated employees, and even missed deadlines. By improving Dropbox Business sync speed enterprise Windows 11, teams can work more efficiently, accessing the latest versions of documents, sharing files rapidly, and minimizing downtime. Optimizing sync speeds can also help reduce the load on system resources, enhancing the overall performance of Windows 11 workstations.

1. Utilize Smart Sync to Manage Storage Efficiently
Smart Sync is a Dropbox feature that allows users to store files online-only, rather than syncing them locally. This helps free up disk space and reduces the burden on local storage while still providing easy access to all your files.
- Steps to Use Smart Sync:
- Right-click on a file or folder in your Dropbox folder.
- Select Smart Sync and choose Online Only.
- Files marked as online-only can still be viewed and accessed when needed, but they do not take up valuable local storage.
Using Smart Sync is an effective way to optimize Dropbox Business sync speed enterprise Windows 11 by reducing the number of files that need to be constantly synced.
2. Adjust Bandwidth Allocation for Dropbox
Dropbox allows users to control the amount of bandwidth allocated for uploads and downloads. In an enterprise setting, limiting or optimizing bandwidth usage can ensure that Dropbox does not consume excessive network resources, which could otherwise impact team productivity.
- Steps to Adjust Bandwidth Settings:
- Click on the Dropbox icon in your system tray and go to Preferences.
- Select the Bandwidth tab and adjust both the Download rate and Upload rate.
- Set appropriate limits based on your network capacity to avoid overwhelming the enterprise network.
By optimizing bandwidth allocation, Dropbox can sync faster without negatively affecting other essential business operations on the network.
3. Prioritize Critical Files Using Selective Sync
Selective Sync enables teams to choose which folders are synced locally and which are stored in the cloud. This is particularly useful for enterprise environments where users may not need all the company files at their fingertips.
- Steps to Use Selective Sync:
- Click the Dropbox icon in the system tray.
- Go to Preferences and navigate to the Sync tab.
- Click Choose folders to sync and deselect any folders that are not needed locally.
By syncing only the folders that are required for day-to-day tasks, Dropbox Business sync speed enterprise Windows 11 can be significantly improved, leading to better system performance and faster file access.
4. Schedule Syncs During Off-Peak Hours
To minimize the impact of Dropbox syncing on network performance, it’s beneficial to schedule larger syncs during off-peak hours. This is especially important for enterprises that deal with massive amounts of data and need to keep their network clear for essential operations.
- Best Practices for Scheduling Syncs:
- Identify peak hours where network usage is high and schedule intensive syncs outside these times.
- Use automation tools to trigger sync processes during the night or over the weekend.
Scheduling syncs during off-peak hours allows for a smoother syncing experience without straining network resources, ultimately improving the productivity of the entire enterprise.
5. Upgrade to Business Internet Services
To optimize Dropbox Business sync speed enterprise Windows 11, it’s crucial to ensure that your network infrastructure can handle the load. Investing in high-speed business internet services can drastically reduce sync times and improve team productivity.
- Benefits of Business Internet:
- Higher Bandwidth: Designed to accommodate multiple users and larger file transfers.
- Reliability: Business plans often come with better support and service level agreements, reducing the risk of downtime.
If your current internet setup is not adequate for your team’s syncing needs, consider upgrading to a plan that offers more bandwidth and improved reliability.
6. Use LAN Sync for Faster Local Syncing
LAN Sync is a Dropbox feature that allows devices on the same network to sync files with each other directly, rather than downloading them from Dropbox’s servers. This can drastically reduce sync times in an enterprise environment.
- Steps to Enable LAN Sync:
- Click the Dropbox icon in the system tray and go to Preferences.
- Under the Sync tab, check the box labeled Enable LAN sync.
With LAN Sync enabled, files shared between colleagues on the same network can sync almost instantaneously, which greatly improves Dropbox Business sync speed enterprise Windows 11 for local teams.
7. Optimize Dropbox Cache Management
Dropbox stores temporary files in a cache folder to improve performance, but over time, this folder can grow significantly and impact your system’s efficiency. Regularly clearing the cache can help Dropbox run more smoothly.
- Steps to Clear the Dropbox Cache:
- Navigate to the Dropbox cache folder (typically located at
C:\Users\YourUsername\Dropbox\.dropbox.cache). - Delete the contents of the cache folder to free up space and improve syncing performance.
Clearing the cache regularly can help keep Dropbox running smoothly and prevent any unnecessary slowdowns due to excess temporary files.
Benefits of Optimizing Dropbox Business Sync Speed
1. Faster File Access
By optimizing Dropbox Business sync speed enterprise Windows 11, team members can access the files they need faster, reducing waiting times and keeping projects moving forward seamlessly.
2. Improved Productivity
Faster syncing means less time spent waiting for files to update or download. This leads to increased productivity as employees can focus on their work rather than dealing with slow file access.
3. Reduced Network Congestion
Managing bandwidth allocation and scheduling syncs for off-peak hours reduces network congestion, ensuring that essential business operations can proceed without interruption.
FAQs
You can improve sync speed by using features like Smart Sync, Selective Sync, enabling LAN Sync, adjusting bandwidth settings, and scheduling large syncs during off-peak hours.
LAN Sync allows Dropbox to sync files between devices on the same local network, bypassing the need to download files from the internet, thus speeding up sync times significantly.
Yes, limiting bandwidth usage can help ensure that Dropbox does not consume excessive network resources, which could negatively impact other essential business operations.
Smart Sync helps by keeping non-essential files online-only, freeing up local storage space, and reducing the amount of data that needs to be synced continuously, which speeds up performance.
Absolutely. High-speed business internet services offer more bandwidth, improved reliability, and reduced latency, all of which contribute to faster Dropbox sync speeds and better team productivity.