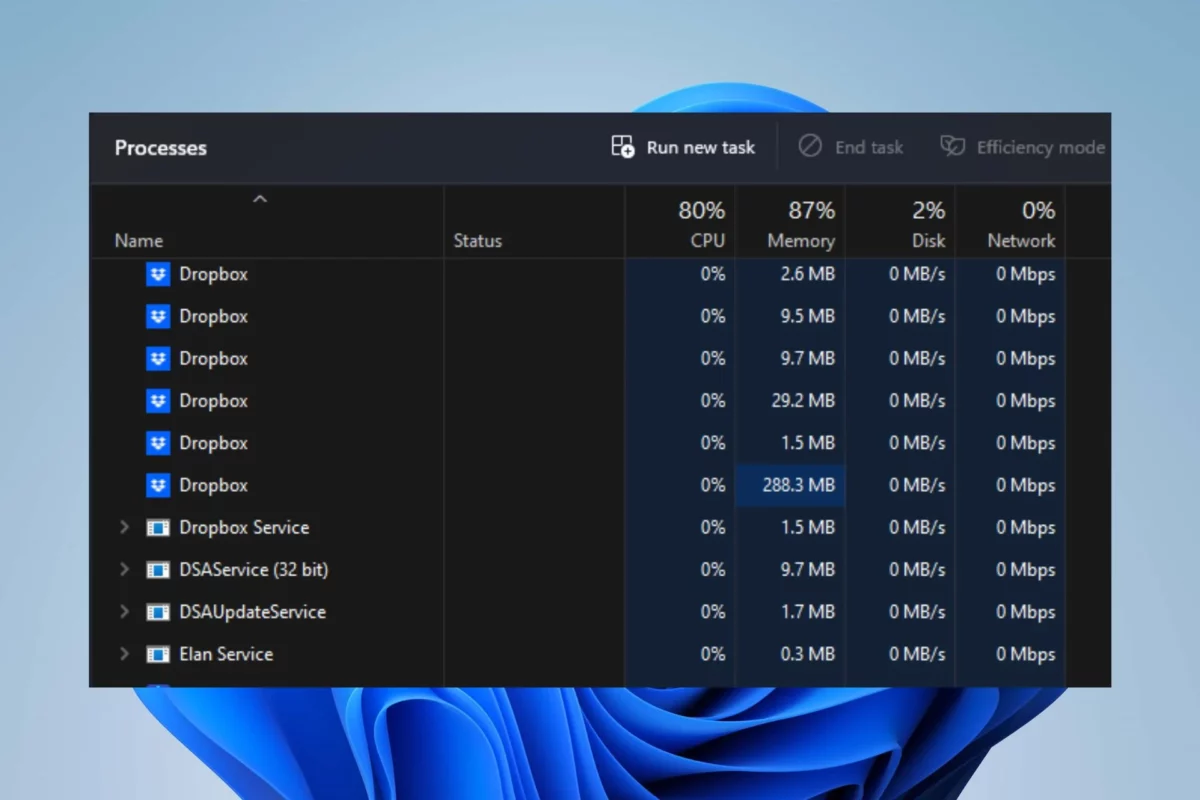Uncategorized
Fix High CPU Usage: Dropbox Windows 11 Guide
If you are experiencing high CPU usage on Windows 11 due to Dropbox, you are not alone. Many users find that Dropbox consumes excessive CPU resources, leading to system slowdowns and reduced productivity. This comprehensive guide will help you with Dropbox CPU usage optimization Windows 11 performance so that you can bring your PC back to peak performance. By following the steps outlined here, you can significantly reduce Dropbox’s impact on your CPU, allowing you to work without interruptions.
Table of contents
- Why Dropbox Causes High CPU Usage
- 1. Pause Dropbox Syncing When Not Needed
- 2. Limit Dropbox Bandwidth Usage
- 3. Disable LAN Sync
- 4. Adjust Dropbox Startup Settings
- 5. Selective Sync to Reduce Resource Usage
- 6. Update Dropbox to the Latest Version
- 7. Reinstall Dropbox
- Additional Tips for Dropbox CPU Usage Optimization Windows 11 Performance
- Benefits of Dropbox CPU Usage Optimization
- FAQs
Why Dropbox Causes High CPU Usage
Dropbox is a resource-intensive application, especially when it is actively syncing files, indexing new data, or scanning for changes. In some cases, background processes, large file syncs, and even bugs can contribute to unusually high CPU usage. Understanding these causes is essential to effectively address the issue.

1. Pause Dropbox Syncing When Not Needed
One of the simplest ways to reduce Dropbox’s CPU usage is to pause syncing when it’s not immediately necessary. Dropbox’s constant syncing can be particularly CPU-intensive if you’re dealing with large files or frequent updates.
- Steps to Pause Syncing:
- Click on the Dropbox icon in the system tray.
- Click on your profile picture and select Pause syncing.
Pausing syncing during periods of high CPU usage can be an effective way to immediately optimize Dropbox CPU usage on your Windows 11 device. This is especially useful when running other CPU-intensive applications.
2. Limit Dropbox Bandwidth Usage
Dropbox uses a significant amount of CPU when it’s trying to maximize your bandwidth for uploads and downloads. Limiting the bandwidth that Dropbox uses can help reduce its overall impact on system performance.
- Steps to Limit Bandwidth:
- Open Dropbox and click on your profile picture.
- Go to Preferences, then click on the Bandwidth tab.
- Set a limit for both Download rate and Upload rate to reduce the amount of bandwidth Dropbox can use.
By limiting Dropbox’s bandwidth, you can manage the number of system resources used for syncing, leading to better Dropbox CPU usage optimization Windows 11 performance.
3. Disable LAN Sync
LAN Sync is a feature that allows Dropbox to sync files between devices on the same local network. While this can be convenient, it can also significantly increase CPU usage, particularly on lower-end systems.
- Steps to Disable LAN Sync:
- Open Dropbox and click on your profile picture.
- Go to Preferences and navigate to the Sync tab.
- Uncheck the box labeled Enable LAN sync.
Disabling LAN Sync can help reduce the load Dropbox places on your CPU, especially if you don’t need to sync across multiple devices on your network.
4. Adjust Dropbox Startup Settings
By default, Dropbox starts up automatically when you log in to Windows. This can lead to high CPU usage during system startup. Adjusting the startup settings can help mitigate this issue.
- Steps to Adjust Startup Settings:
- Right-click on the taskbar and select Task Manager.
- Go to the Startup tab and locate Dropbox.
- Right-click Dropbox and select Disable.
Preventing Dropbox from starting automatically will help reduce the CPU load during startup, allowing other essential applications to load faster.
5. Selective Sync to Reduce Resource Usage
Using Selective Sync, you can choose which folders to sync with your local device, reducing the total amount of data Dropbox has to manage, thereby decreasing CPU usage.
- Steps to Use Selective Sync:
- Open Dropbox and click on your profile picture.
- Go to Preferences and click on the Sync tab.
- Click Choose folders to sync and uncheck any folders you do not need locally.
By syncing only essential folders, you can ensure that Dropbox consumes fewer resources, resulting in better Dropbox CPU usage optimization Windows 11 performance.
6. Update Dropbox to the Latest Version
Sometimes, high CPU usage is due to a bug that has already been addressed by Dropbox. Ensuring that you are using the latest version can help avoid unnecessary resource consumption.
- Steps to Update Dropbox:
- Open Dropbox.
- Click on your profile picture and select Check for updates.
Keeping Dropbox up to date will not only reduce CPU usage but also improve security and bring new features that enhance performance.
7. Reinstall Dropbox
If none of the above solutions work, it may be beneficial to reinstall Dropbox. Corrupt files or settings could be causing the high CPU usage, and a clean reinstall can resolve these issues.
- Steps to Reinstall Dropbox:
- Press Windows + I to open Settings, then go to Apps.
- Find Dropbox and select Uninstall.
- Download the latest version from the Dropbox website and reinstall.
Reinstalling Dropbox can often resolve deeper issues that contribute to high CPU usage, providing a clean slate for the application to work efficiently.
Additional Tips for Dropbox CPU Usage Optimization Windows 11 Performance
1. Close Unnecessary Background Processes
Open Task Manager and identify other applications running alongside Dropbox that are consuming CPU resources. Close any that aren’t essential to free up processing power for Dropbox.
2. Disable Camera Uploads
If you have Camera Uploads enabled, Dropbox may constantly check for new photos or videos, which can cause high CPU usage. Disable this feature under the Backup tab in Preferences if it’s not needed.
3. Use Power Saving Mode
When using a laptop, switch to Power Saving Mode to limit Dropbox’s activity, particularly during syncing. This can help curb high CPU usage when on battery power.
Benefits of Dropbox CPU Usage Optimization
1. Improved System Performance
By optimizing Dropbox’s CPU usage, you’ll notice a significant improvement in overall system performance, especially when running other CPU-intensive applications. This means fewer slowdowns and interruptions.
2. Increased Productivity
With reduced CPU load, your system will be more responsive, leading to a more efficient workflow. You’ll be able to work seamlessly without the frustration of slow performance or system lag.
3. Longer Hardware Lifespan
Lower CPU usage reduces the strain on your system, which in turn can lead to a longer lifespan for your hardware components. This can save costs over time by reducing wear and tear on your CPU and cooling system.
FAQs
Dropbox can use a lot of CPU when it’s actively syncing files, indexing changes, or performing background operations. Features like LAN Sync and high bandwidth usage can also contribute to high CPU usage.
You can reduce CPU usage by pausing syncing, limiting bandwidth, disabling LAN Sync, adjusting startup settings, and using Selective Sync to reduce the amount of data Dropbox manages.
Yes, disabling Dropbox at startup can help reduce CPU load during system boot and allow essential applications to start faster without interference from Dropbox.
Yes, limiting bandwidth will slow down upload and download speeds, but it can help manage CPU usage and prevent Dropbox from overwhelming your system resources.
Using Selective Sync to manage which folders are synced and keeping Dropbox updated can help reduce CPU usage while still maintaining adequate performance for syncing essential files.