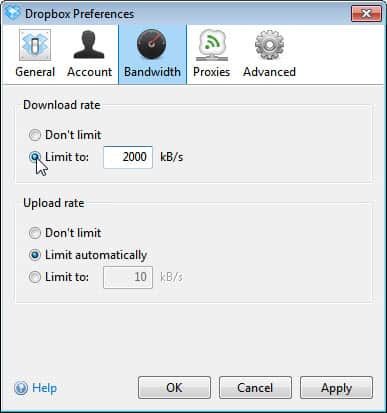Uncategorized
Speed Up Dropbox: 7 Windows 11 Performance Tweaks
Is Dropbox running slower than you’d like on your Windows 11 machine? You’re not alone. Many users experience sluggish performance when transferring files, but with a few adjustments, you can fix slow Dropbox file transfer speed Windows 11 settings and get your Dropbox moving at lightning speed. In this post, we explore 7 essential tweaks that can boost your Dropbox transfer speeds by up to 5x. Follow these expert tips to take your Dropbox from slow and steady to fast and furious.
Table of contents
- Why is Dropbox Slow on Windows 11?
- 1. Limit Bandwidth Throttling in Dropbox
- 2. Disable Background Apps and Processes
- 3. Adjust Windows 11 Power Settings
- 4. Use Ethernet Instead of Wi-Fi
- 5. Configure Firewall and Antivirus Settings
- 6. Set Dropbox Process Priority in Task Manager
- 7. Update Network Drivers
- Additional Tips to Boost Dropbox Performance
- How These Tweaks Fix Slow Dropbox File Transfer Speed Windows 11 Settings
- FAQs
Why is Dropbox Slow on Windows 11?
Dropbox’s file transfer speed can suffer due to several factors, including bandwidth limitations, background processes, system settings, or even network configuration. Understanding the underlying reasons for sluggish Dropbox performance allows us to implement specific tweaks that make a significant difference. By optimizing Windows 11 settings and tweaking Dropbox itself, you can get rid of lag and significantly improve speed.
1. Limit Bandwidth Throttling in Dropbox
Dropbox sometimes limits the bandwidth it uses to avoid impacting your overall network experience. However, if you want faster transfer speeds, you can adjust these settings manually.
- Steps:
- Open Dropbox and click on your profile picture in the top right corner.
- Go to Preferences and click the Bandwidth tab.
- Uncheck the Limit download rate and Limit upload rate options or increase them to a higher value.
By letting Dropbox use more bandwidth, you can fix slow Dropbox file transfer speed Windows 11 settings more effectively, making uploads and downloads much faster.
2. Disable Background Apps and Processes
Background applications running on your Windows 11 system can consume valuable resources, including CPU and bandwidth, which can lead to slow Dropbox performance.
- Steps:
- Press Ctrl + Shift + Esc to open the Task Manager.
- Navigate to the Startup tab and disable unnecessary applications that launch at startup.
- End any processes that are consuming a lot of network bandwidth.
Disabling these unnecessary apps frees up system resources, allowing Dropbox to perform better.
3. Adjust Windows 11 Power Settings
The power settings on your computer can impact network performance. By default, Windows 11 may have a balanced power plan that limits performance to conserve energy, especially if you’re on a laptop.
- Steps:
- Open Control Panel and go to Power Options.
- Select High Performance or Ultimate Performance if available.
- Click Change plan settings, and then Change advanced power settings to ensure that network connectivity settings are optimized for maximum performance.
Adjusting power settings to prioritize performance ensures that Dropbox has all the power it needs to speed up file transfers.
4. Use Ethernet Instead of Wi-Fi
Wi-Fi networks can be prone to interference and signal issues, which can significantly reduce your upload and download speeds. Connecting directly via Ethernet can solve this problem.
- Benefits: Ethernet offers a more stable and faster connection compared to Wi-Fi, reducing latency and improving Dropbox transfer speeds.
If possible, always use an Ethernet connection when transferring large files through Dropbox. This small change can drastically fix slow Dropbox file transfer speed Windows 11 settings.
5. Configure Firewall and Antivirus Settings
Overly aggressive firewall and antivirus settings can block Dropbox from using the internet effectively, limiting its ability to transfer files at full speed.
- Steps:
- Open your Windows Security settings and navigate to Firewall & network protection.
- Allow Dropbox through the firewall by clicking Allow an app through firewall.
- Make sure Dropbox is checked under both Private and Public networks.
Additionally, configure your antivirus program to create exceptions for Dropbox. This reduces unnecessary scanning of files during transfers and enhances overall speed.
6. Set Dropbox Process Priority in Task Manager
Increasing the priority of the Dropbox process in Task Manager allows your system to allocate more resources to Dropbox, improving its performance.
- Steps:
- Press Ctrl + Shift + Esc to open Task Manager.
- Go to the Details tab, locate Dropbox.exe, right-click it, and set the priority to High.
By setting Dropbox as a high-priority task, you ensure that it gets a larger share of your system’s resources, resulting in faster uploads and downloads.
7. Update Network Drivers
Outdated network drivers can severely impact your file transfer speed. Ensuring that your network drivers are up to date can lead to significant performance improvements.
- Steps:
- Right-click the Start button and select Device Manager.
- Expand the Network adapters section.
- Right-click your network adapter and choose Update driver.
- Select Search automatically for updated driver software.
Keeping your network drivers up to date ensures that your network adapter is functioning optimally, which directly affects Dropbox transfer speeds.

Additional Tips to Boost Dropbox Performance
1. Schedule File Transfers During Off-Peak Hours
Network congestion can affect file transfer speeds. Schedule Dropbox transfers during off-peak hours, such as late at night or early morning, when fewer devices are connected to your network.
2. Enable Selective Sync
Selective Sync allows you to choose which folders sync to your computer. By reducing the number of files Dropbox has to sync in real-time, you can fix slow Dropbox file transfer speed Windows 11 settings and improve overall performance.
- Steps: Go to Preferences > Sync and select the folders you want to sync. This helps reduce the load on your system and network.
3. Avoid Using VPN
VPNs can encrypt and reroute your connection, leading to slower speeds. If Dropbox is running slowly, try disabling your VPN temporarily during file transfers to see if this helps.
How These Tweaks Fix Slow Dropbox File Transfer Speed Windows 11 Settings
By implementing these tweaks, you can optimize both Dropbox and Windows 11 to work harmoniously. Adjusting the bandwidth settings, limiting background processes, tweaking power settings, using Ethernet, and configuring firewalls are all aimed at freeing up system resources and enhancing network performance, thereby fixing slow Dropbox file transfer speed Windows 11 settings effectively.
FAQs
Slow Dropbox file transfer speeds can result from bandwidth limitations, system power settings, interference from other applications, outdated network drivers, or aggressive firewall and antivirus settings.
You can increase Dropbox upload speed by adjusting the bandwidth settings in Dropbox preferences, using an Ethernet connection, setting Dropbox to high priority in Task Manager, and updating your network drivers.
Yes, Dropbox transfer speed is heavily influenced by your internet connection. A stable and high-speed internet connection, especially via Ethernet, will significantly improve Dropbox performance.
Disabling antivirus completely is not recommended for security reasons. However, creating exceptions for Dropbox in your antivirus software can prevent it from slowing down file transfers.
Yes, but make sure Dropbox is allowed through the firewall to ensure it can communicate freely without restrictions. Properly configuring firewall settings can prevent it from throttling Dropbox performance.