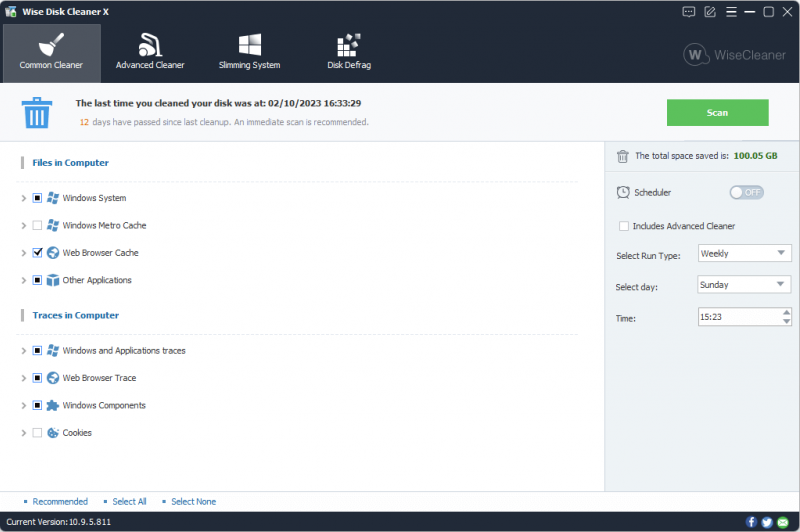Uncategorized
Solve Common Windows 11 Defrag Issues: Complete Guide
Disk fragmentation can significantly reduce system performance, and while Windows 11 has a built-in defrag utility, it doesn’t always work as intended. In this post, we explore how to fix disk fragmentation errors Windows 11 defrag not working, and provide effective troubleshooting methods to get your system back in top shape. This complete guide covers everything from tool crashes and scheduling problems to defrag tool not launching.
Common Issues with Windows 11 Defrag Tool
The defrag tool in Windows 11 is designed to improve system performance by organizing fragmented files, but it’s not immune to issues. Some of the most common problems users encounter include:
- Defrag Tool Not Launching: You click the defrag button, but nothing happens. This could be due to corrupted system files or improper Windows configurations.
- Defrag Not Completing: Sometimes, the defragmentation process stops abruptly or seems to freeze, preventing a complete optimization.
- Scheduling Problems: The defrag tool fails to run according to the scheduled settings, leading to fragmentation issues.
- Performance Issues After Defrag: Instead of improving, your system feels even slower after running the defrag tool.
These issues are not only frustrating but also negatively impact your productivity. Let’s dive into some effective solutions to fix disk fragmentation errors Windows 11 defrag not working.

Why Windows 11 Defrag Tool Fails
1. Corrupted System Files
Corrupted system files are one of the main culprits behind the defrag tool not functioning properly. System files can become corrupted due to improper shutdowns, malware, or failed updates, preventing certain Windows utilities from working correctly.
2. Insufficient Permissions
Sometimes, the defrag tool may not work because it requires administrative privileges. Running the utility as an administrator can often solve the problem.
3. Disk Errors
If the hard disk contains errors, the defrag tool might have trouble reading certain sectors, leading to crashes or incomplete operations.
4. Background Applications
Background applications or services running during the defrag process can interfere with its ability to complete. Programs that access large files or create continuous writes to the disk can cause the defrag process to fail.
How to Fix Disk Fragmentation Errors Windows 11 Defrag Not Working
1. Run System File Checker (SFC) and DISM
Running the System File Checker (SFC) can help you identify and repair any corrupted system files that may be preventing the defrag utility from running properly.
- Steps:
- Open Command Prompt as an administrator.
- Type
sfc /scannowand press Enter. - Wait for the scan to complete and follow any prompts to repair corrupted files.
You can also use the Deployment Imaging Service and Management Tool (DISM) to fix any system issues:
- Steps:
- In Command Prompt, type
DISM /Online /Cleanup-Image /RestoreHealthand press Enter. - Allow the tool to run and repair any system image issues.
Running these tools will help ensure that your system files are intact, making it easier for the defrag utility to work properly.
2. Check and Repair Disk Errors
Disk errors can hinder the defragmentation process. Use the built-in Check Disk (CHKDSK) utility to fix these issues.
- Steps:
- Open Command Prompt as an administrator.
- Type
chkdsk C: /fand press Enter (replace C: with the drive you wish to check). - The system may prompt you to schedule the check at the next reboot. If so, type Y and press Enter.
This will help resolve issues like bad sectors or disk errors that may be preventing the defrag tool from running successfully.
3. Run Defrag Tool as Administrator
In some cases, running the defrag tool with administrative privileges can solve the issue. Right-click on the Defragment and Optimize Drives tool and select Run as administrator to ensure it has the necessary permissions.
4. Disable Background Applications
Certain applications and services can interfere with the defrag process. To prevent this, try disabling background apps during defragmentation:
- Steps:
- Press Ctrl + Shift + Esc to open Task Manager.
- Go to the Startup tab and disable any unnecessary programs.
- Close background applications like antivirus software temporarily during the defrag process.
5. Schedule Defrag Manually
If the defrag tool fails to run according to schedule, try creating a new task in Task Scheduler to manually set up a defragmentation schedule.
- Steps:
- Open Task Scheduler from the Start Menu.
- Click on Create Basic Task and name it (e.g., “Manual Defrag”).
- Set the frequency and action as “Start a program,” then select Defragment and Optimize Drives.
This way, you can have better control over when the defragmentation runs, reducing the chances of interference.
6. Use Open Source Alternatives
If Windows 11’s built-in tool still isn’t working correctly, consider using open-source defrag tools like UltraDefrag or MyDefrag. These tools often provide better optimization options and are less prone to issues compared to the default utility.
Best Practices to Avoid Future Defrag Issues
1. Keep Windows Updated
Microsoft frequently releases updates that fix bugs and improve system stability. Keeping your system updated can prevent the recurrence of errors that impact the defrag tool.
2. Regular System Maintenance
Running regular maintenance tasks such as disk cleanup, virus scans, and checking for disk errors will help ensure your system stays healthy and that utilities like the defrag tool work without issues.
3. Avoid Overfilling Your Disk
Leaving enough free space on your disk is essential for both performance and proper defragmentation. Aim to keep at least 15-20% of your drive space free to prevent fragmentation issues and to allow the defrag tool to function effectively.
FAQs
The defrag tool may not be working due to corrupted system files, disk errors, insufficient permissions, or interference from background applications. Running tools like SFC, CHKDSK, and using administrative privileges can help resolve these issues.
To fix disk fragmentation errors Windows 11 defrag not working, start by running System File Checker, repairing disk errors with CHKDSK, and ensuring you have administrative permissions when launching the defrag tool. You can also try using open-source defrag utilities if the built-in tool fails.
No, traditional defragmentation is not recommended for SSDs, as it can shorten their lifespan. Instead, SSDs require trimming, which helps in managing data more effectively. Tools like UltraDefrag can perform SSD trimming, which is safer and more effective.
If your system becomes slower after defragmenting, it could be due to insufficient free space or interference from other applications. Make sure to disable background apps during the process and leave enough free space on your disk to achieve the best results.
Yes, you can schedule defragmentation using Windows Task Scheduler. If the built-in scheduler is not working, creating a new task in Task Scheduler can help you control when and how often the defrag process runs.