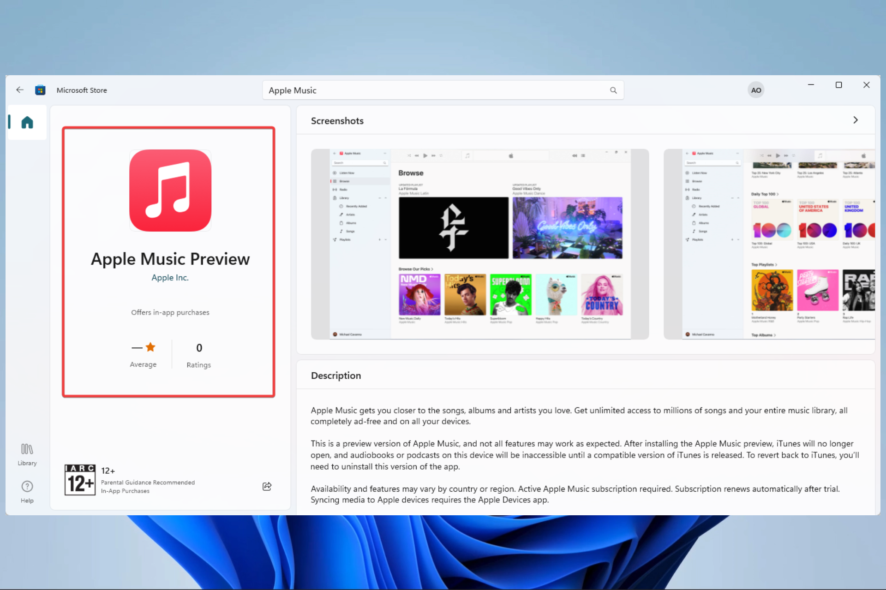Uncategorized
Ultimate Guide: Run Apple Music Seamlessly on Windows 11
In this comprehensive guide, you’ll learn how to run Apple Music on Windows 11 with ease. With just a few adjustments and setup steps, you can access Apple Music on your Windows device just as smoothly as on a Mac. Whether you prefer using a web player, installing native applications, or trying some efficient workarounds, we’ve got you covered. This guide is optimized for Windows 11, taking into account compatibility tips, troubleshooting advice, and practical steps to save time and maximize your music experience.
Apple Music is a premier music streaming service, and while it’s designed primarily for Apple’s ecosystem, Windows 11 users can still enjoy it seamlessly with the right setup. Let’s explore the best ways to make Apple Music on Windows 11 a reality.
Table of contents
How to Run Apple Music on Windows 11: Step-by-Step Guide
Running Apple Music on Windows 11 may require a bit of setup, but it’s well worth it for uninterrupted access to Apple’s extensive music library. There are several ways to do this: through the Apple Music web player, a native Windows app, or using third-party solutions.
1. Using the Apple Music Web Player
The web player is by far the easiest way to run Apple Music on Windows 11 without any need for installation.

Steps to Access Apple Music via Web Player:
- Open your preferred web browser on Windows 11 (Chrome, Edge, or Firefox recommended).
- Go to music.apple.com.
- Sign in with your Apple ID credentials.
- Explore and enjoy your library, playlists, and all Apple Music features.
The web player offers the complete Apple Music experience, including playlist management, music discovery, and library synchronization. However, it lacks offline listening, which can be limiting if you need to access music without internet connectivity.
Pros:
- No installation required
- Full music library access
- Supports major browsers on Windows 11
Cons:
- Limited to online streaming
- May lack certain features available in dedicated apps
2. Downloading iTunes for Windows 11
For those seeking more robust features, iTunes remains an effective solution. How to run Apple Music on Windows 11 through iTunes offers offline listening capabilities and a more integrated music experience.
Steps to Install iTunes:
- Visit the Microsoft Store on Windows 11.
- Search for iTunes and click “Get” to download and install the application.
- Open iTunes and log in with your Apple ID.
- Once logged in, navigate to the Apple Music tab to access your entire library and playlists.
Benefits of iTunes for Apple Music on Windows 11:
- Offline playback options
- Library management, including syncing with Apple devices
- Easy access to purchased music and playlists
iTunes on Windows 11 is a reliable method for accessing Apple Music and managing your music library with the added benefit of offline listening. Keep in mind that while iTunes is still supported on Windows, the user interface may not feel as modern or streamlined as Apple’s web player.
3. Using Third-Party Apps and Workarounds
If you’re looking for more options, some third-party apps provide a dedicated Apple Music experience on Windows. While they aren’t official Apple products, they are generally secure and provide additional functionality.
Popular Third-Party Solutions:
- Cider: An unofficial Apple Music client, Cider offers a more native app-like experience. However, it’s developed by independent developers, so it may not be as stable.
- MusiMuni: This app provides access to Apple Music in a streamlined player interface. It’s popular among those who seek a lightweight alternative to iTunes.
Installation Instructions for Third-Party Apps:
- Visit the official website of the third-party app.
- Download and follow the setup instructions specific to that app.
- Open the app, log in with your Apple ID, and start streaming.
Troubleshooting Tips for Apple Music on Windows 11
If you encounter issues running Apple Music on Windows 11, these troubleshooting tips can help resolve most problems:
1. Check for Updates
Ensure Windows 11 and your web browser or iTunes are up-to-date, as updates often include performance improvements and bug fixes.
2. Clear Browser Cache and Cookies
When using the web player, accumulated cache and cookies may interfere with smooth playback. Clearing your browser cache can refresh the player experience.
3. Reinstall iTunes
Sometimes reinstalling iTunes can resolve functionality issues. Be sure to back up your library before proceeding.
FAQs
Yes, you can access Apple Music on Windows 11 through iTunes, the web player, or third-party applications like Cider. While there isn’t a dedicated Apple Music app for Windows, iTunes provides offline playback and integration with your Apple Music account.
Offline access is available by downloading songs through iTunes. To do this, open iTunes, find the song or playlist, and select the “Download” button. You’ll be able to access these downloaded songs offline.
Yes, you can use the Apple Music web player or try third-party apps like Cider, which provides a dedicated player interface. These methods don’t require iTunes but may have limited features.
Yes, you’ll need an Apple ID to sign in to Apple Music, whether through iTunes or the web player. An Apple Music subscription is also necessary to access the music library.
Absolutely. Your Apple Music subscription allows for access on multiple devices. Simply log in with your Apple ID on each device to sync your playlists and library.