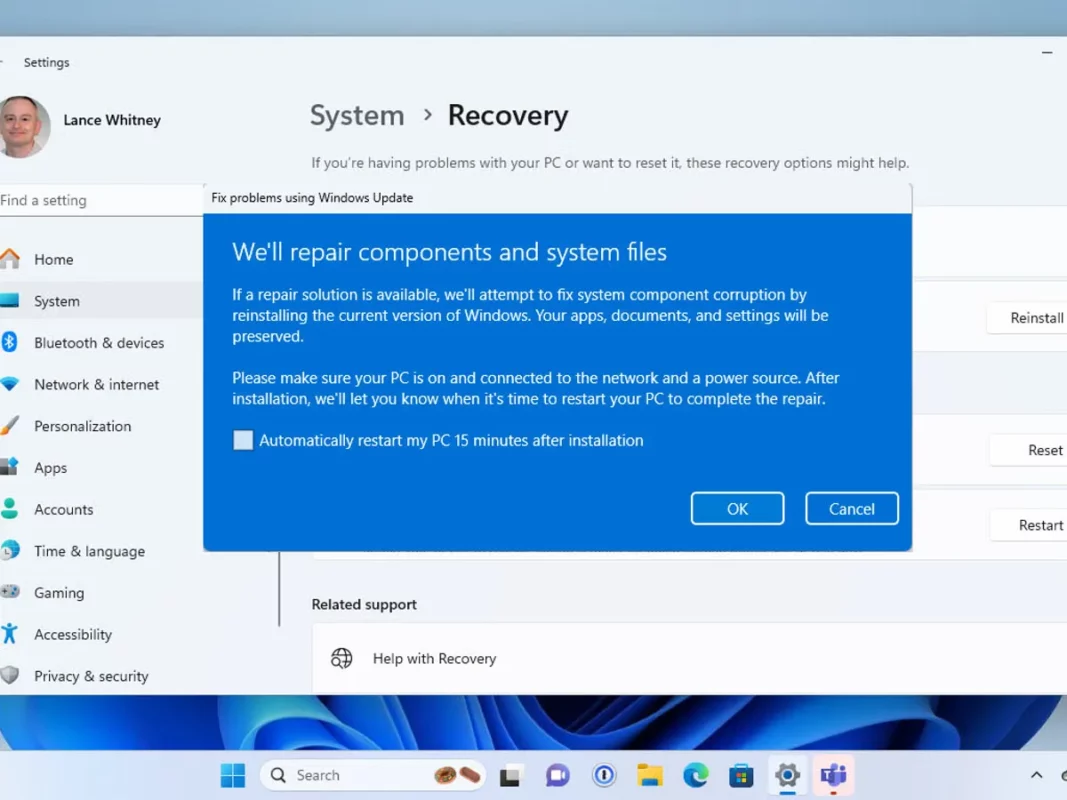Uncategorized
Reset Windows Store Without Losing Apps: Recovery Guide
Frequent crashes or force closures in the Windows Store can interrupt your productivity, causing frustration and delays. Often, a complete reset of the Windows Store can resolve persistent issues; however, many users worry about losing their installed apps or settings. The good news is that it’s possible to reset Windows Store app force close recovery Windows 11 without affecting your apps. In this guide, we’ll provide a detailed walkthrough on safely resetting the Windows Store, so you can restore its functionality without losing any data.
Why Resetting the Windows Store Can Resolve Issues
The Windows Store relies on temporary data, configurations, and background processes to operate efficiently. When these files or settings become corrupted, the Store may experience frequent force closures, slowdowns, or fail to open altogether. Resetting the Windows Store can:
- Clear Corrupted Cache: A reset removes problematic cache files that could be causing the Store to misbehave.
- Restore Default Settings: Resetting the Store reverts configurations to their original state, which often resolves conflicts.
- Refresh Background Processes: A reset can restart critical background processes that support the Store.
By following this reset Windows Store app force close recovery Windows 11 guide, you can tackle common issues and keep your apps intact.

Step-by-Step Guide to Reset Windows Store Without Losing Apps
Step 1: Use Windows Settings to Reset the Store
One of the easiest and most reliable methods to reset the Windows Store without losing any apps or settings is by using the Settings app.
- Open Settings by pressing
Win + Ior by searching for it in the Start menu. - Go to Apps > Installed apps.
- Scroll down or search for Microsoft Store in the list of apps, then click on it.
- Click on Advanced options.
- Scroll down to the Reset section. You’ll see two options: Repair and Reset.
- Repair: This option tries to fix the app without affecting any data. Always try this option first if the Store is experiencing minor issues.
- Reset: This option resets the app to its default state. Although it clears some temporary data, it does not delete your installed apps or account data.
- Click on Reset to reset the Store app. You’ll see a warning that this will permanently delete the app’s data, but your installed apps and Store settings will remain unaffected.
This method refreshes the Windows Store to its default settings, removing any corrupt files that may have caused force closures.
Step 2: Clear Windows Store Cache Using WSReset
If you want a lighter reset that primarily clears cache files without touching any settings, use the WSReset command. This method is helpful if the Store is sluggish or experiencing minor glitches.
- Press
Win + Rto open the Run dialog. - Type
wsreset.exeand press Enter.
This command will open a blank Command Prompt window for a few seconds, clear the cache, and then relaunch the Windows Store. Using WSReset is an efficient way to resolve performance issues without a full reset.
Step 3: Re-register the Windows Store Using PowerShell
If the previous steps don’t fully resolve the issues, re-registering the Windows Store through PowerShell can refresh its configuration files and fix deeper issues without affecting installed apps.
- Type PowerShell in the Start menu, right-click on Windows PowerShell, and select Run as administrator.
- Enter the following command and press Enter:
Get-AppxPackage -allusers *WindowsStore* | Foreach {Add-AppxPackage -DisableDevelopmentMode -Register "$($_.InstallLocation)\AppXManifest.xml"}This command re-registers the Windows Store for all users on the computer, effectively giving the app a clean slate. After completing this step, reopen the Store to see if it resolves the force close issue.
Step 4: Restart the Microsoft Store Install Service
The Windows Store relies on several services, including the Microsoft Store Install Service, to manage downloads and updates. Restarting this service can resolve issues that prevent the Store from functioning properly.
- Press
Win + R, typeservices.msc, and press Enter to open the Services console. - Locate Microsoft Store Install Service in the list.
- Right-click the service and select Restart.
Restarting this service refreshes the Store’s background operations, which can fix issues without requiring a full reset.
Step 5: Run the Windows Store Troubleshooter
If resetting and restarting services don’t resolve the issue, running the built-in Windows Store troubleshooter can help. This tool scans for and resolves common issues with Windows Store functionality.
- Go to Settings > System > Troubleshoot > Other troubleshooters.
- Locate Windows Store Apps and click Run.
The troubleshooter will check for any issues affecting the Store and provide suggested solutions, often fixing the force close problem.
Step 6: Check for Windows Updates
Updating Windows 11 can often resolve compatibility issues with the Windows Store, as Microsoft releases regular patches and improvements for system stability.
- Go to Settings > Windows Update and click Check for updates.
- Download and install any available updates.
Staying current with Windows updates minimizes potential compatibility issues that may lead to force closures in the Store.
Additional Tips to Prevent Windows Store Issues
Avoid Running Multiple Updates Simultaneously
Running multiple app updates or downloads at once can place strain on the Store, increasing the likelihood of force closures. To prevent this, update apps individually or only a few at a time.
Clear Cache Regularly
Regularly clearing the cache using wsreset.exe helps maintain optimal performance by removing outdated data that could interfere with the Store’s operation.
Limit Background Apps
Too many background processes can use up resources, impacting the Store’s performance. Consider turning off non-essential startup apps to free up system resources.
Restart Your System Periodically
Rebooting your system periodically helps refresh system resources and clears temporary files, contributing to smoother performance for the Windows Store.
FAQs
The most effective way is to use the reset option in Windows Settings, which refreshes the app while keeping your installed apps and data intact. If that doesn’t work, try re-registering the Store using PowerShell or clearing the cache with wsreset.exe.
No, resetting the Windows Store through the Settings app will not delete your installed apps or account data. It only removes temporary data associated with the Store itself.
Common reasons include corrupted cache files, background service issues, or outdated Windows settings. Resetting the Store, clearing the cache, and ensuring necessary services are running can often resolve these problems.
Clearing the cache once a month is generally sufficient to maintain good performance. You can also clear the cache whenever you notice the Store running slowly or experiencing minor glitches.
If resetting doesn’t work, try re-registering the Store using PowerShell, running the Windows Store troubleshooter, or ensuring your Windows 11 is up to date. These steps address additional causes that may lead to force closures.
With this reset Windows Store app force close recovery Windows 11 guide, you can effectively troubleshoot and resolve issues affecting the Windows Store, restoring smooth functionality without compromising your apps or data. By following these steps, you can ensure your Store remains stable, allowing you to maintain productivity and avoid unnecessary disruptions.