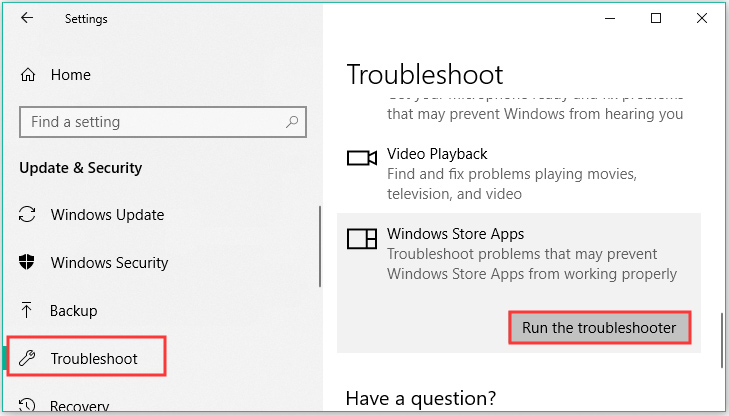Uncategorized
Repair Windows Store Update Errors: Complete Troubleshooting Guide
Encountering errors while updating the Windows Store or its apps can be a frustrating experience, especially when these issues lead to force closes and disrupt your workflow. Whether you’re dealing with a failed download, stalled updates, or unexpected closures, this guide will show you how to repair Windows Store update errors force close Windows 11. With these troubleshooting steps, you can restore full functionality to the Store and ensure smooth updates in the future.
Table of contents
- Why Windows Store Update Errors Occur
- Step-by-Step Guide to Repair Windows Store Update Errors
- Step 1: Check Your Internet Connection
- Step 2: Clear Windows Store Cache
- Step 3: Run the Windows Store Troubleshooter
- Step 4: Ensure Necessary Services Are Running
- Step 5: Reset Windows Update Components
- Step 6: Re-register the Windows Store Using PowerShell
- Step 7: Update Windows 11
- Step 8: Temporarily Disable Third-Party Antivirus or Firewall Software
- Additional Tips to Prevent Future Windows Store Update Errors
- FAQs
Why Windows Store Update Errors Occur
Windows Store update errors can be triggered by several factors, including:
- Network Connectivity Issues: Unstable internet connections can interrupt downloads and cause update failures.
- Corrupted Cache Files: Old or corrupted cache files may interfere with the Store’s ability to download updates successfully.
- System Conflicts: Background processes, outdated system files, or insufficient permissions can cause force closures and prevent updates.
- Service Errors: Essential Windows services may be stopped or unresponsive, impacting the Store’s operations.
By following these troubleshooting methods, you can repair Windows Store update errors force close Windows 11 and prevent these problems from recurring.
Step-by-Step Guide to Repair Windows Store Update Errors
Step 1: Check Your Internet Connection
A stable internet connection is essential for the Windows Store to download and install updates successfully. Ensure your connection is stable and that there’s no ongoing network congestion.
- Go to Settings > Network & Internet and check your network status.
- If your connection is slow or unreliable, try restarting your router or switching to a wired connection.
A strong internet connection minimizes the risk of update interruptions that could lead to errors or force closures.
Step 2: Clear Windows Store Cache
Corrupted cache files are a common cause of update issues. Clearing the Windows Store cache is a simple yet effective way to address this.
- Press
Win + Rto open the Run dialog box. - Type
wsreset.exeand press Enter.
This command resets the Windows Store cache without affecting your settings or app data, helping to repair Windows Store update errors force close Windows 11 effectively.
Step 3: Run the Windows Store Troubleshooter
Windows 11 includes a built-in troubleshooter specifically designed to address issues with the Windows Store. Running this troubleshooter can identify problems and offer automatic fixes.
- Go to Settings > System > Troubleshoot > Other troubleshooters.
- Scroll down to Windows Store Apps and click Run.
The troubleshooter will scan for potential issues and attempt to repair them. After it completes, try updating the Store or apps to see if the issue is resolved.
Step 4: Ensure Necessary Services Are Running
The Windows Store relies on several services, such as Windows Update, Background Intelligent Transfer Service (BITS), and the Microsoft Store Install Service. If any of these are disabled or unresponsive, updates may fail or cause the Store to close unexpectedly.
- Press
Win + R, typeservices.msc, and press Enter to open the Services console. - Find Windows Update, Background Intelligent Transfer Service, and Microsoft Store Install Service in the list.
- Right-click on each service and select Start (or Restart if the service is already running).
Ensuring these services are active can help prevent update-related errors and allow the Store to function normally.
Step 5: Reset Windows Update Components
If the issue persists, resetting the Windows Update components can help resolve problems associated with downloading and installing updates.
- Open Command Prompt as an administrator by typing
cmdin the Start menu, right-clicking Command Prompt, and selecting Run as administrator. - Run the following commands one by one to stop relevant services:
net stop wuauserv
net stop cryptSvc
net stop bits
net stop msiserver- Rename the SoftwareDistribution and Catroot2 folders:
ren C:\Windows\SoftwareDistribution SoftwareDistribution.old
ren C:\Windows\System32\catroot2 Catroot2.old- Restart the services by running the following commands:
net start wuauserv
net start cryptSvc
net start bits
net start msiserverResetting these components can resolve conflicts that may prevent updates, helping you repair Windows Store update errors force close Windows 11 efficiently.
Step 6: Re-register the Windows Store Using PowerShell
Sometimes, re-registering the Windows Store can repair issues caused by corrupted app data. This method refreshes the Store’s configuration without affecting installed apps.
- Open PowerShell as an administrator by typing PowerShell in the Start menu, right-clicking Windows PowerShell, and selecting Run as administrator.
- Type the following command and press Enter:
Get-AppxPackage -allusers *WindowsStore* | Foreach {Add-AppxPackage -DisableDevelopmentMode -Register "$($_.InstallLocation)\AppXManifest.xml"}Re-registering the Store can resolve configuration issues that cause update errors and force closures.
Step 7: Update Windows 11
Ensuring your operating system is up-to-date is critical, as Windows updates often include patches and improvements that address known issues with the Store.
- Go to Settings > Windows Update and click Check for updates.
- If updates are available, download and install them.
Keeping Windows 11 updated minimizes compatibility issues that could affect the Store’s performance.

Step 8: Temporarily Disable Third-Party Antivirus or Firewall Software
Third-party antivirus or firewall software may block the Windows Store from accessing network resources, resulting in update failures or force closures. Temporarily disable any third-party security software and see if the issue resolves.
- Open your antivirus or firewall software and locate the option to disable it temporarily.
- After disabling it, attempt to update the Windows Store or its apps.
If disabling the software fixes the problem, consider adjusting its settings to allow the Store’s processes to operate without interference.
Additional Tips to Prevent Future Windows Store Update Errors
Use a Strong Internet Connection
Using a stable and high-speed internet connection ensures the Store can complete downloads and updates without interruptions. Consider using a wired connection or a reliable Wi-Fi network.
Clear Cache Regularly
Clearing the Windows Store cache periodically can help maintain its performance by removing outdated files that may interfere with updates.
Avoid Running Multiple Large Updates Simultaneously
Running numerous updates at once can consume excessive system resources, potentially leading to errors or force closures. Update apps individually to reduce the load on your system.
FAQs
Running the Windows Store troubleshooter and clearing the Store cache are often the most effective steps. If these don’t work, re-registering the Store or resetting Windows Update components can provide a complete fix.
No, clearing the cache only removes temporary files. It will not delete installed apps or affect your settings.
Yes, third-party antivirus or firewall software can sometimes block the Store’s processes. Temporarily disabling these programs can help identify if they are causing update issues.
Regular updates are recommended. Check for updates at least once a month to ensure your system and apps have the latest patches and improvements.
If issues persist, consider performing a system reset (keeping your files) to restore your operating system to a stable state. This action should be used as a last resort after attempting other troubleshooting methods.
Following this repair Windows Store update errors force close Windows 11 guide will enable you to identify and address the root causes of update errors. By implementing these troubleshooting steps, you’ll regain access to timely updates and a more reliable Windows Store experience.