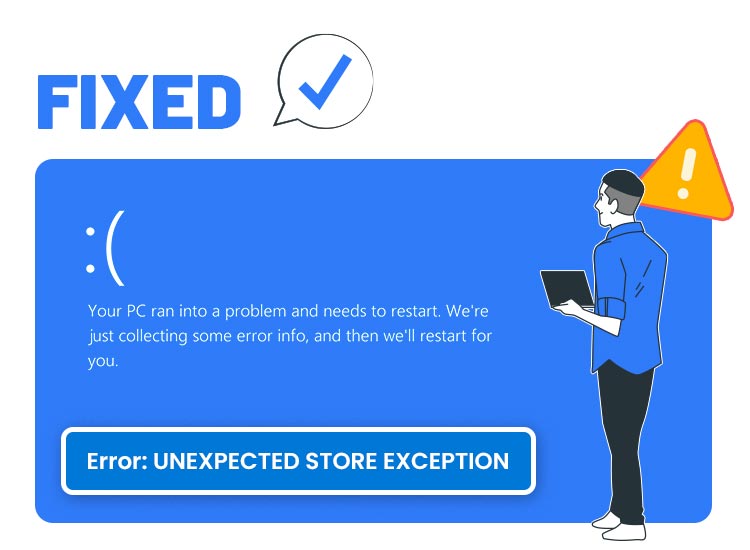Uncategorized
Fix Windows Store by Restarting Essential System Services
Experiencing sudden force closures with the Windows Store can be frustrating, especially when you rely on it to download or update essential applications. Often, the cause of these issues lies not within the Store itself but within related Windows system services that keep the Store functioning optimally. Restarting these services can resolve the underlying issues and improve the Store’s stability. In this guide, we’ll show you how to restart Windows Store services force close fix Windows 11, so you can get back to using the Store without interruptions.
Table of contents
- Understanding the Importance of System Services for Windows Store Stability
- Step-by-Step Guide: How to Restart Essential Windows Store Services
- Step 1: Open Services
- Step 2: Restart Windows Update Service
- Step 3: Restart Background Intelligent Transfer Service (BITS)
- Step 4: Restart DCOM Server Process Launcher
- Step 5: Restart Cryptographic Services
- Step 6: Restart Microsoft Store Install Service
- Step 7: Clear Windows Store Cache for Optimal Performance
- Additional Steps for Maintaining Windows Store Stability
- Common Errors and Solutions for Restarting Windows Store Services
- FAQs
Understanding the Importance of System Services for Windows Store Stability
The Windows Store depends on several core system services to operate smoothly. If any of these services encounter issues, the Store may slow down, fail to load content, or even force close unexpectedly. Here are a few key services essential for the Windows Store’s performance:
- Windows Update Service: Ensures the Store and its apps are kept up-to-date with the latest patches and improvements.
- Background Intelligent Transfer Service (BITS): Manages the background transfer of app data, supporting downloads and updates.
- DCOM Server Process Launcher: Provides communication between Windows apps and services, ensuring they work in sync.
- Cryptographic Services: Verifies app integrity and digital certificates to keep the Store secure.
By restarting Windows Store services force close fix Windows 11, you can reinitialize these processes and restore normal Store operation.
Step-by-Step Guide: How to Restart Essential Windows Store Services
Step 1: Open Services
To restart these services, you’ll need to access the Services application:
- Press
Win + Rto open the Run dialog box. - Type
services.mscand press Enter. This action will open the Services management console, where you can view and control all Windows services.
Step 2: Restart Windows Update Service
The Windows Update service keeps the Store and its apps current. Restarting it can resolve many update and download issues:
- In the Services window, scroll down to locate Windows Update.
- Right-click on Windows Update and select Restart. This action stops and then reinitializes the service.
By restarting this service, you’re refreshing its connection to the Store, which may prevent unexpected force closures due to outdated or incomplete app data.
Step 3: Restart Background Intelligent Transfer Service (BITS)
BITS manages background data transfers that the Windows Store relies on for downloading apps and updates:
- In the Services list, find Background Intelligent Transfer Service.
- Right-click on it and choose Restart.
If BITS is disabled or malfunctioning, it can lead to stalled downloads and performance issues. Restarting this service ensures it’s actively managing data transfers, preventing delays in the Store.
Step 4: Restart DCOM Server Process Launcher
The DCOM Server Process Launcher plays a critical role in handling communications between the Store and system resources:
- Scroll to find DCOM Server Process Launcher in the Services window.
- Right-click and select Restart.
Restarting this service is essential for resolving issues related to app communication. If it’s not functioning correctly, you may experience freezes or force closures in the Store.
Step 5: Restart Cryptographic Services
Cryptographic Services are vital for verifying digital certificates and ensuring app integrity. A malfunction in this service can lead to Store errors:
- Locate Cryptographic Services in the list.
- Right-click and select Restart.
This step ensures that the Store can verify app data properly, reducing the chance of errors or closures caused by unverified downloads.
Step 6: Restart Microsoft Store Install Service
The Microsoft Store Install Service directly manages app installations and updates:
- Find Microsoft Store Install Service in the Services window.
- Right-click and choose Restart.
If this service stops or encounters an error, the Store may struggle to download or install apps, leading to a force close. Restarting it allows installations to proceed smoothly.
Step 7: Clear Windows Store Cache for Optimal Performance
After restarting these essential services, clearing the Windows Store cache can help reset temporary data and resolve performance issues:
- Press
Win + Rto open the Run dialog box. - Type
wsreset.exeand press Enter. This command clears the cache and reopens the Windows Store.
Clearing the cache after restarting services ensures no residual data interferes with the Store’s performance, providing a clean slate.
Additional Steps for Maintaining Windows Store Stability
Keep Windows Updated
Windows updates often contain critical patches for services the Store relies on. Ensuring your system is current can prevent many service-related issues:
- Go to Settings > Windows Update and click Check for updates.
- Install any available updates to keep your system’s services optimized.
Limit Background Applications
Running too many applications can strain system resources, impacting essential services. Disabling unnecessary startup apps can free up resources:
- Open Settings > Apps > Startup and turn off non-essential programs.
- Reducing background load improves system responsiveness, benefiting services that support the Windows Store.

Restart System Periodically
Sometimes, a full system restart can refresh services and resources, enhancing Store stability. Make it a habit to restart your computer weekly for optimal performance.
Common Errors and Solutions for Restarting Windows Store Services
When using restart Windows Store services force close fix Windows 11, you may encounter a few errors:
- Access Denied: Ensure you open the Services console as an administrator to modify or restart services.
- Service Not Responding: If a service won’t respond, try restarting your computer, which will reinitialize all services.
- Service Not Found: Double-check the service name or refer to the official Microsoft documentation if a service is missing or renamed in updates.
FAQs
The best way is to restart the key services: Windows Update, BITS, DCOM Server Process Launcher, Cryptographic Services, and Microsoft Store Install Service. These services support the Store’s essential functions, and restarting them can resolve force close issues effectively.
No, restarting Windows Store services does not delete your apps or affect your data. It simply refreshes system processes that keep the Store running smoothly.
Restarting these services is generally only necessary if you’re experiencing issues with the Windows Store. For regular maintenance, restarting them once a month or after system updates can be helpful.
Yes, it is safe to restart these services as long as you follow the steps correctly. Ensure you have administrative access to avoid permission issues.
If the issue persists, try clearing the Windows Store cache, running the Windows Store troubleshooter, or reinstalling the Store using PowerShell commands. These additional steps can address issues beyond services.
By learning to restart Windows Store services force close fix Windows 11, you’re taking control of a reliable solution to keep your Windows Store running smoothly. Implementing these steps can prevent force closures, minimize downtime, and maintain a seamless experience in Windows 11.