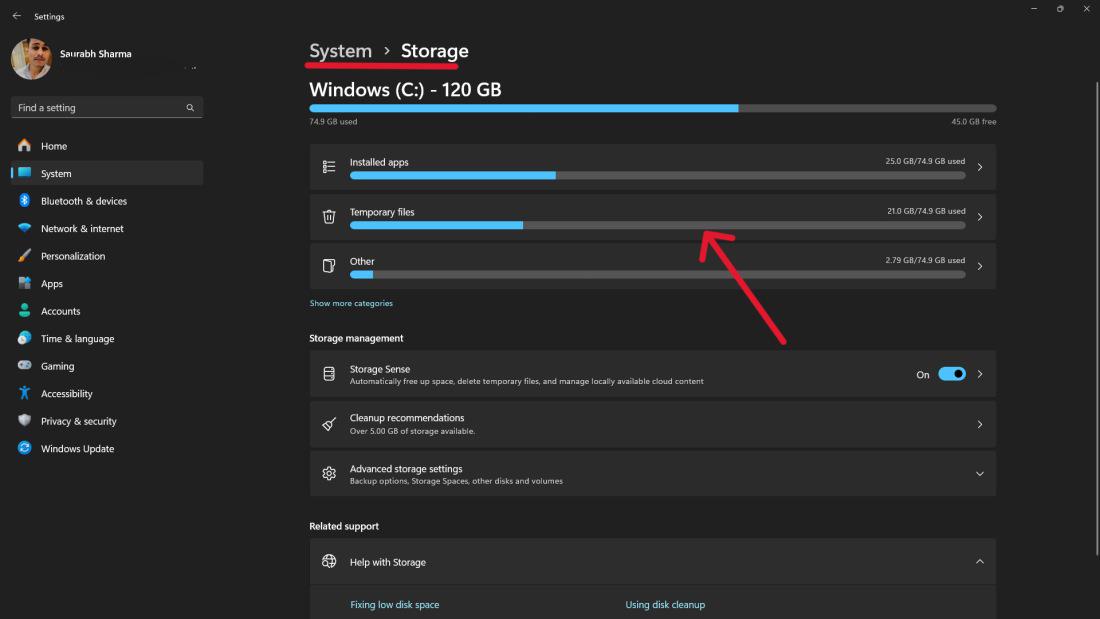Uncategorized
Resolve Store Issues: Complete Cache Clearing Guide for Windows 11
A slow or unresponsive Windows Store can disrupt your workflow and prevent you from accessing essential applications. One of the most effective ways to improve performance and resolve issues is to clear the Store cache. Over time, the Windows Store accumulates cache data, which can become corrupted or outdated, leading to slowdowns, errors, or force-closing problems. This guide will walk you through how to clear Windows Store cache force close solution Windows 11 so you can restore smooth operation. Let’s dive into a complete cache clearing guide to transform your Windows Store performance.
Why Clearing the Windows Store Cache is Important
The Windows Store cache consists of temporary files stored on your system to speed up app downloads and updates. However, these cache files can accumulate and become corrupted, leading to various issues:
- Sluggish Performance: Excessive cache buildup can slow down the Store’s response time.
- Force Closures: Corrupted cache files may cause the Store to force close unexpectedly.
- Download Failures: Cache issues can interfere with app installations or updates, displaying error messages or halting downloads.
By clearing the Windows Store cache force close solution Windows 11, you can resolve these common problems and prevent future issues.

How to Clear Windows Store Cache: Step-by-Step Guide
Step 1: Use WSReset Command
The simplest and most direct way to clear the Windows Store cache is by using the WSReset command, which resets the Store without deleting user settings or app data.
- Press
Win + Rto open the Run dialog box. - Type
wsreset.exeand press Enter.
A blank Command Prompt window will open for a few moments, and then the Windows Store will launch automatically. This process clears the cache and resets the Store, often resolving performance issues or unexpected closures.
Step 2: Clear the Microsoft Store Cache Using PowerShell
If the WSReset command does not resolve the issue, you can use PowerShell for a more advanced approach. PowerShell allows you to specifically target and remove cache files related to the Windows Store.
- Press
Win + Xand select Windows Terminal (Admin) or PowerShell (Admin). - Enter the following command:
Get-AppxPackage -allusers *WindowsStore* | Foreach {Add-AppxPackage -DisableDevelopmentMode -Register "$($_.InstallLocation)\AppXManifest.xml"}- Press Enter to execute the command.
This command re-registers the Windows Store, effectively refreshing its cache files and resolving common force close issues. By running this command, you ensure a more comprehensive cache reset compared to WSReset.
Step 3: Delete the Cache Folder Manually
In cases where cache issues persist, manually deleting the Windows Store cache folder can provide a complete reset. However, this step should be performed carefully, as it involves accessing hidden folders.
- Open File Explorer and go to the following path:
C:\Users\YourUsername\AppData\Local\Packages\Microsoft.WindowsStore_8wekyb3d8bbwe\LocalCacheReplace “YourUsername” with your actual Windows username.
- Inside the LocalCache folder, delete all files. This action removes all temporary cache data for the Windows Store, ensuring no corrupted files remain.
Tip: If you’re unable to delete certain files, close the Windows Store and any other related processes in Task Manager before proceeding.
Step 4: Run the Windows Store Troubleshooter
For users who continue to experience issues, Windows 11 provides a built-in troubleshooter designed specifically for the Windows Store. Running this troubleshooter can identify additional issues with the Store’s functionality and provide repair suggestions.
- Go to Settings > System > Troubleshoot > Other troubleshooters.
- Locate Windows Store Apps and click Run.
The troubleshooter will scan for issues, offering fixes where necessary. After the troubleshooter completes, test the Windows Store to see if it resolves the clear Windows Store cache force close solution Windows 11 issue.
Step 5: Clear the Windows Update Cache (Optional)
Sometimes, Windows Store issues can be indirectly related to the Windows Update cache. Clearing the update cache can eliminate conflicts, especially if updates or app downloads are stuck.
- Press
Win + R, typeservices.msc, and press Enter. - Scroll down to Windows Update and select Stop from the right-click menu.
- Go to C:\Windows\SoftwareDistribution\Download and delete all files in this folder.
- Return to Services and start the Windows Update service again.
This process clears temporary files that may conflict with the Windows Store and provides a clean slate for app installations and updates.
Benefits of Clearing the Windows Store Cache in Windows 11
By following these steps to clear Windows Store cache force close solution Windows 11, you can gain the following benefits:
- Improved Performance: Cache clearing refreshes the Store, allowing it to operate smoothly without lags.
- Prevention of Unexpected Closures: Corrupted cache files are a common cause of force closures, which clearing eliminates.
- Fewer Download and Update Errors: Cache clearing ensures you can download and update apps without interruptions or errors.
Additional Tips to Maintain Windows Store Performance
Disable Background Apps for Better Stability
Too many apps running in the background can slow down your system, impacting the Windows Store’s performance. Limiting background processes can prevent force closures and improve responsiveness.
- Go to Settings > Apps > Startup and disable non-essential apps.
- This action frees up resources, helping the Store function efficiently.
Keep Windows Updated
Microsoft releases regular updates to address system and app compatibility issues. Installing these updates ensures your Windows Store is running on the latest version, reducing the likelihood of performance issues.
- Go to Settings > Windows Update and check for updates.
- Install any available updates, as they may include fixes that prevent the Store from force closing.
Clear the Cache Regularly
Clearing the cache periodically can help prevent performance issues from recurring. Running wsreset.exe once a month, for example, ensures the Store operates with up-to-date data without overloading your system.
FAQs
The most effective way to clear the Windows Store cache and stop force closures is by using the WSReset command. If this doesn’t resolve the issue, consider using PowerShell or manually deleting the cache folder.
No, clearing the Windows Store cache does not delete apps or account settings. It only removes temporary data, allowing the Store to refresh and operate smoothly.
Yes, regularly clearing the Windows Store cache can prevent force closures by eliminating corrupted files that may cause stability issues.
Yes, clearing the Windows Store cache is safe and recommended if you experience performance issues. It resets the Store without impacting your installed apps or settings.
If the issue persists, try re-registering the Windows Store using PowerShell, running the Windows Store troubleshooter, or clearing the Windows Update cache. These additional steps can address underlying issues beyond the cache.
By following these steps to clear Windows Store cache force close solution Windows 11, you can effectively eliminate performance issues, prevent force closures, and ensure smooth operation of the Store. Clearing the cache is an easy yet powerful way to optimize the Windows Store and prevent disruptions, allowing you to maintain a productive experience on Windows 11.