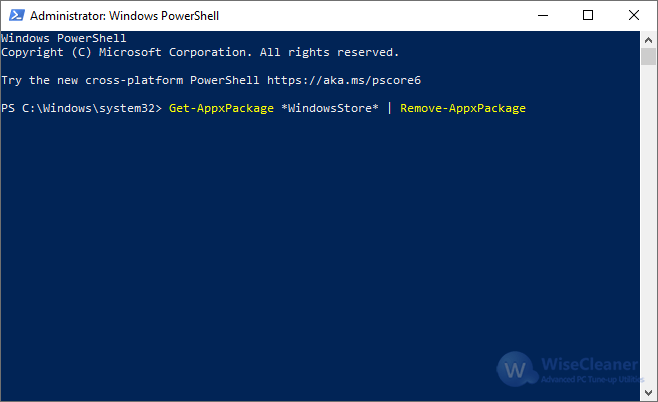Uncategorized
Advanced PowerShell Commands to Force Close Windows Store
Encountering a frozen or unresponsive Windows Store in the middle of an important task can disrupt your workflow and diminish productivity. While Task Manager is a quick fix, PowerShell offers advanced options that provide more control over system processes and give you the power to manage applications efficiently. In this guide, we’ll explore the most effective PowerShell commands to terminate Windows Store process Windows 11, allowing you to regain control over your system without needing a restart.
Table of contents
- Why Use PowerShell to Terminate Windows Store?
- Advanced PowerShell Commands to Force Close Windows Store
- Advanced PowerShell Script to Automate Store Closure
- Additional Tips for Using PowerShell Commands to Terminate Windows Store Process Windows 11
- Common Errors and Solutions
- Benefits of Using PowerShell to Terminate Windows Store Process
- FAQs
Why Use PowerShell to Terminate Windows Store?
PowerShell is a powerful scripting language and task automation tool that provides administrative-level control over Windows 11 processes. By using PowerShell commands to terminate Windows Store process Windows 11, you can gain several advantages, including:
- Precision: Identify and terminate specific processes without impacting other applications.
- Automation: Create scripts for frequent or recurring issues with the Windows Store.
- Efficiency: Terminate the Windows Store and background services without navigating through multiple interface windows.
For users who require a more advanced and flexible solution, PowerShell offers a highly efficient alternative to Task Manager.
Advanced PowerShell Commands to Force Close Windows Store
Step 1: Open PowerShell as Administrator
To run these advanced commands, you must open PowerShell with administrator privileges:
- Press
Win + Xand select “Windows Terminal (Admin)” or “PowerShell (Admin)”. - Confirm the prompt to allow changes by selecting “Yes.”
Opening PowerShell as an administrator ensures you have the permissions necessary to terminate system processes effectively.
Step 2: Identify the Windows Store Process
Before terminating the Windows Store, use the following PowerShell command to list all running processes and verify that the Windows Store is active:
Get-Process | Where-Object { $_.ProcessName -like '*Store*' }This command will list processes related to the Windows Store, allowing you to verify the exact process name and PID (Process ID). In most cases, the Windows Store process is named WinStore.App.exe.
Step 3: Terminate the Windows Store Process Using PowerShell
Once the Windows Store process is identified, you can force close it using a precise PowerShell command to terminate Windows Store process Windows 11:
Stop-Process -Name WinStore.App -ForceThis command will immediately stop the Windows Store process, closing any active instance of the app. The -Force parameter ensures the command executes without prompts, delivering an instant response.
Alternative Method: Terminate by Process ID (PID)
If there are multiple instances of the Windows Store running or if the app does not respond to termination by name, you can use the Process ID (PID) for more accurate targeting:
- Retrieve the PID using the command:
Get-Process | Where-Object { $_.ProcessName -like '*Store*' }- Use the PID in the following command:
Stop-Process -Id [Insert PID Here] -ForceReplace [Insert PID Here] with the actual Process ID. This method ensures precise termination when multiple processes are running.
Step 4: Clear Background Processes and Cache
After force closing the Windows Store, it’s beneficial to clear any residual background processes and cache files that may have caused the freeze:
- Terminate Background Tasks: Use PowerShell to terminate any background tasks associated with the Windows Store:
Get-Process | Where-Object { $_.ProcessName -like '*RuntimeBroker*' } | Stop-Process -ForceRuntimeBroker often runs alongside the Windows Store. Terminating it ensures all associated processes are closed, providing a clean slate when reopening the app.
- Clear Microsoft Store Cache: Use the following command to reset the Microsoft Store cache, which may contain outdated or corrupted files:
wsreset.exeThis command resets the store cache without deleting user data or settings, enhancing the app’s performance upon restart.
Advanced PowerShell Script to Automate Store Closure
For users who frequently encounter freezes, you can create an automated PowerShell script to terminate the Windows Store and its associated background processes with a single command. Here’s how:
- Open Notepad and enter the following script:
# PowerShell Script to Force Close Windows Store and Related Processes
Stop-Process -Name WinStore.App -Force
Stop-Process -Name RuntimeBroker -Force
Start-Process wsreset.exe- Save the file with a
.ps1extension, such asCloseWindowsStore.ps1. - To run the script, open PowerShell as an administrator, navigate to the file’s directory, and enter:
./CloseWindowsStore.ps1This script will force close the Windows Store, terminate associated background tasks, and reset the cache in a single operation, making it a powerful tool for advanced users.

Additional Tips for Using PowerShell Commands to Terminate Windows Store Process Windows 11
Use Verbose Mode for Debugging
If you want detailed feedback on the command’s actions, use -Verbose at the end of each PowerShell command:
Stop-Process -Name WinStore.App -Force -VerboseVerbose mode provides a more transparent view of PowerShell’s operations, especially helpful for troubleshooting.
Schedule Script for Recurring Issues
If the Windows Store frequently freezes, consider scheduling the PowerShell script to run at specific intervals:
- Open Task Scheduler, create a new task, and select “Trigger” to set your schedule.
- Under “Actions,” select “Start a Program” and locate your PowerShell script.
Scheduled execution of PowerShell commands to terminate Windows Store process Windows 11 can help maintain system stability by proactively addressing potential freezes.
Common Errors and Solutions
When using PowerShell commands to terminate Windows Store process Windows 11, you may encounter a few common issues:
- Access Denied: Ensure PowerShell is opened as an administrator.
- Process Not Found: Verify the process name or PID before using the command.
- Command Not Recognized: Ensure PowerShell is updated and that commands are typed accurately.
Benefits of Using PowerShell to Terminate Windows Store Process
Utilizing PowerShell for terminating processes offers several unique advantages:
- Enhanced System Control: PowerShell’s scripting capabilities enable efficient, precise control over system processes.
- Automation of Routine Fixes: PowerShell scripts can be scheduled to run at specific times, minimizing interruptions and ensuring smooth operation.
- Advanced Troubleshooting: PowerShell’s verbose feedback provides deeper insights into system behavior, aiding in the diagnosis of recurring issues.
FAQs
PowerShell can efficiently terminate frozen processes, but recurring freezes may indicate deeper issues. Running updates, clearing cache, and reducing background processes can help improve stability.
Yes, terminating Windows Store via PowerShell is safe as long as you accurately identify the process and use administrative privileges. Always verify process names or PIDs before termination.
PowerShell offers more advanced control, allowing for scripting, process-specific targeting, and background task automation. It’s ideal for users seeking a streamlined, professional approach.
Yes, you can create PowerShell scripts and schedule them in Task Scheduler. This approach can automate frequent fixes, especially if the Windows Store freezes regularly.
PowerShell force closing the Windows Store generally has no risks. However, if used incorrectly, PowerShell commands could terminate unrelated processes. Exercise caution and verify commands before execution.
Mastering these PowerShell commands to terminate Windows Store process Windows 11 offers a reliable solution for professional users who prioritize efficiency, system control, and automation. By implementing these advanced commands, you’ll minimize disruptions and enjoy a smoother experience with Windows 11’s Microsoft Store.