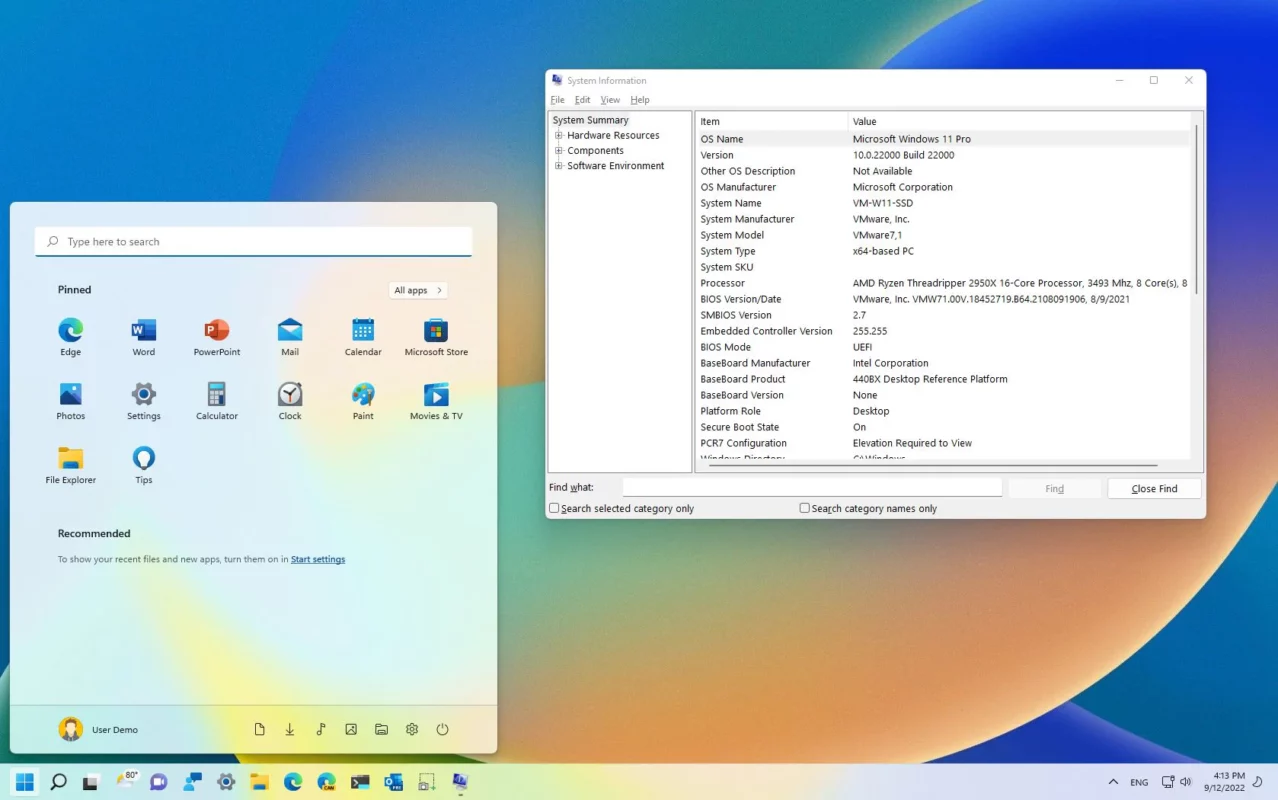Uncategorized
Enable TPM and Secure Boot in BIOS for Windows 11 Security
Need to configure TPM and Secure Boot for Windows 11? Our guide walks you through the enable TPM BIOS Windows 11 secure boot settings, compatibility checks, and optimal protection settings. As Microsoft has made Trusted Platform Module (TPM) and Secure Boot essential requirements for Windows 11, configuring these features ensures your PC meets the new security standards, providing a robust defense against modern security threats. In this guide, we’ll explain how to enable these settings, why they’re important, and answer frequently asked questions to make this process seamless.
Table of contents
- Understanding TPM and Secure Boot
- Checking if TPM and Secure Boot are Enabled
- How to Access BIOS in Windows 11
- Enabling TPM in BIOS for Windows 11
- Enabling Secure Boot in BIOS for Windows 11
- The Importance of Enabling TPM and Secure Boot
- Troubleshooting Common Issues
- Best Practices for Enabling TPM and Secure Boot
- FAQs
Understanding TPM and Secure Boot
TPM, or Trusted Platform Module, is a security chip that helps manage encryption keys, passwords, and other secure information on your PC. It’s a hardware-based security feature, vital for Windows 11, that ensures critical data is stored securely and that only trusted software can run on your system.
Secure Boot, on the other hand, is a BIOS/UEFI feature that prevents unsigned or unauthorized software from loading during the boot process. It adds an extra layer of security by ensuring only verified operating systems and trusted software can start when you power on your computer. This prevents malicious software, like rootkits, from hijacking your system during boot-up.
These features are essential in today’s security landscape and are now mandatory for Windows 11 installations. With the right settings in enable TPM BIOS Windows 11 secure boot configuration, you can make sure your system meets these requirements.
Checking if TPM and Secure Boot are Enabled
Before making any changes, it’s essential to check if TPM and Secure Boot are already enabled. Follow these steps to check their status:
Checking TPM Status
- Open Run by pressing
Windows + R. - Type
tpm.mscin the Run dialog box and press Enter. - In the Trusted Platform Module Management window, look for “TPM is ready for use.” If it’s not enabled, you’ll need to enable it in the BIOS.
Checking Secure Boot Status
- Open Settings: Go to the Start menu, select Settings > Update & Security.
- Navigate to System Information: Choose System Summary. Look for “Secure Boot State.”
- If Secure Boot is not enabled, you can enable it in the BIOS following the instructions below.
How to Access BIOS in Windows 11
To enable TPM and Secure Boot, you must first access the BIOS or UEFI firmware settings on your computer. Here’s how:
- Open Settings: Go to the Start menu, select Settings > System.
- Go to Recovery: In the System settings, click on Recovery.
- Advanced Startup: Under Advanced Startup, select Restart Now.
- After your PC restarts, select Troubleshoot > Advanced options > UEFI Firmware Settings.
- Restart to Enter BIOS: Click Restart, and your PC will boot into the BIOS/UEFI interface.
Enabling TPM in BIOS for Windows 11
Once you’ve accessed the BIOS, follow these steps to enable TPM:
- Navigate to Security Settings: Different BIOS interfaces may have different labels, so look for a tab labeled “Security” or “Advanced.”
- Locate the TPM Option: Look for an option named TPM, Intel PTT (Platform Trust Technology), or AMD fTPM depending on your system’s manufacturer.
- Enable TPM: Select this option and set it to Enabled.
- Save and Exit: Press the key designated to save changes (often F10) and exit the BIOS. Your computer will restart.
Enabling TPM is crucial in enable TPM BIOS Windows 11 secure boot settings, ensuring your system meets the Windows 11 security prerequisites.

Enabling Secure Boot in BIOS for Windows 11
To enable Secure Boot in BIOS:
- Go to the Boot Options: In the BIOS, locate the Boot or Security tab.
- Locate Secure Boot: Find the Secure Boot option in the list.
- Enable Secure Boot: Set Secure Boot to Enabled. If your BIOS settings have Secure Boot Mode, set it to Standard or Default to load the default security keys.
- Change Boot Mode to UEFI: Secure Boot only functions when the BIOS is in UEFI mode. Switch from Legacy to UEFI if needed.
- Save and Exit: Save your settings and restart your PC.
With Secure Boot enabled, your PC will only run verified software and drivers at startup, enhancing your security and meeting Windows 11 requirements.
The Importance of Enabling TPM and Secure Boot
Enabling TPM and Secure Boot provides significant security benefits that align with modern cybersecurity best practices:
1. Improved Data Encryption
With TPM, Windows 11 can utilize BitLocker, a built-in encryption feature. BitLocker helps encrypt your hard drive, ensuring that sensitive data remains secure even if your PC is lost or stolen. When TPM is enabled, encryption keys are stored securely, making it extremely difficult for unauthorized users to access your data.
2. Preventing Unauthorized Software Execution
Secure Boot ensures that only trusted software, verified by digital signatures, can run at startup. This feature blocks unauthorized software from compromising your PC, effectively preventing boot-level malware attacks and keeping your system safe from many modern cyber threats.
3. Compliance with Windows 11 Security Standards
Microsoft has made TPM and Secure Boot mandatory for Windows 11 to provide a higher standard of security for users. By configuring these settings in enable TPM BIOS Windows 11 secure boot setup, your system will meet Microsoft’s security requirements, ensuring compatibility with all Windows 11 features.
Troubleshooting Common Issues
Here are some common issues you may encounter while enabling TPM and Secure Boot, along with their solutions:
Problem: TPM Not Found in BIOS
If you don’t see the TPM option, check your motherboard manufacturer’s website to confirm that your hardware supports TPM. Some older systems may not support TPM, making them incompatible with Windows 11.
Problem: Secure Boot Grayed Out
If the Secure Boot option is grayed out, your system might be in Legacy mode. To enable Secure Boot, you need to switch the boot mode from Legacy to UEFI. Be careful when changing this setting, as you may need to reinstall Windows after switching from Legacy to UEFI.
Problem: Compatibility Error with Secure Boot or TPM
After enabling TPM and Secure Boot, if you’re still seeing compatibility errors, update your BIOS to the latest version. Many manufacturers release updates to improve compatibility with Windows 11.
Best Practices for Enabling TPM and Secure Boot
- Update BIOS: If you encounter compatibility issues, check for a BIOS update on your motherboard manufacturer’s website. This can resolve issues with TPM and Secure Boot.
- Check Hardware Compatibility: Ensure your system meets Windows 11 requirements for TPM 2.0 and Secure Boot, as some older systems might lack these features.
- Backup Data: Before making any BIOS changes, back up important data. In rare cases, changing the boot mode can require reinstalling the operating system.
- Use UEFI Mode: Secure Boot only works in UEFI mode, so make sure your system is set to UEFI before enabling Secure Boot.
FAQs
TPM (Trusted Platform Module) is a security chip that stores encryption keys, providing a secure environment for sensitive data. Windows 11 requires TPM to enhance system security and ensure compatibility with advanced features.
Press Windows + R, type tpm.msc, and press Enter. The Trusted Platform Module Management window will show if TPM is enabled. Alternatively, check your BIOS under the Security or Advanced tab.
Secure Boot ensures that only signed, trusted software can run during the boot process, preventing unauthorized software from compromising the system.
No, Microsoft has made TPM 2.0 and Secure Boot mandatory requirements for Windows 11 installations to ensure high-security standards across devices.
Check if your PC is in Legacy mode; Secure Boot requires UEFI mode. For TPM, make sure your motherboard supports TPM, and update your BIOS if necessary.
By enabling TPM and Secure Boot, you’re not only meeting Windows 11’s security requirements but also protecting your system against a range of cyber threats. With enable TPM BIOS Windows 11 secure boot settings, your PC becomes a more secure and compliant device, benefiting from encryption, anti-malware defenses, and boot-level protection.
Setting up TPM and Secure Boot may seem technical, but with our step-by-step guide, you’re well on your way to configuring your system securely. Start today to enjoy a safer Windows 11 experience and prevent unauthorized access to your system.