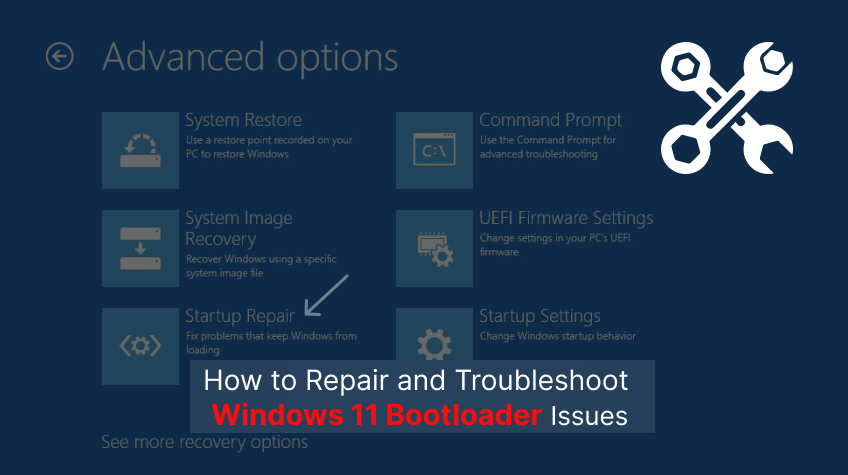Uncategorized
Fix Windows 11 BIOS Access Issues: Complete Error Resolution Guide
Experiencing trouble accessing the BIOS boot menu on Windows 11? You’re not alone. BIOS access issues can occur for various reasons, from system settings to hardware problems. Whether you’re dealing with startup issues or cannot reach the BIOS, this guide provides clear, step-by-step solutions to resolve the Windows 11 cannot access BIOS boot menu error fix. With these strategies, you’ll be back in your system’s BIOS in no time.
Table of contents
- Understanding BIOS Access on Windows 11
- Common Reasons for BIOS Access Issues
- Method 1: Disable Fast Startup
- Method 2: Use the Shift + Restart Option
- Method 3: Update Your BIOS Firmware
- Method 4: Disconnect External Devices
- Method 5: Use the Correct Key Sequence for BIOS Access
- Method 6: Clear CMOS Battery
- Method 7: Reset Your BIOS Settings Using a Motherboard Jumper (For Desktop Users)
- Additional Troubleshooting Tips
- FAQs
Understanding BIOS Access on Windows 11
The BIOS (Basic Input/Output System) or UEFI (Unified Extensible Firmware Interface) is where core system configurations are managed. Accessing BIOS can help troubleshoot startup issues, configure security settings, and adjust boot order preferences. However, users often encounter issues with accessing this crucial menu, leading to the Windows 11 cannot access BIOS boot menu error fix requirement.
Common Reasons for BIOS Access Issues
Before we dive into solutions, let’s understand why you might face problems accessing BIOS on Windows 11:
- Fast Startup is Enabled: Windows 11’s Fast Startup feature can bypass the BIOS menu, limiting access.
- Outdated BIOS Firmware: An outdated BIOS version may create compatibility issues, preventing access.
- Incorrect Key Sequence: Every PC model has specific keys to enter BIOS, and missing the right key sequence can cause access issues.
- Peripheral Interference: External devices like USB drives or connected peripherals can interrupt the BIOS access process.
- System Corruption: In some cases, corrupted system files can interfere with BIOS accessibility.
Method 1: Disable Fast Startup
Fast Startup helps reduce boot times but can prevent users from accessing BIOS. Disabling this feature is often the simplest way to resolve the Windows 11 cannot access BIOS boot menu error fix.
Steps to Disable Fast Startup
- Go to the Control Panel and select Power Options.
- Click Choose what the power buttons do on the left-hand side.
- Select Change settings that are currently unavailable.
- Uncheck the Turn on fast startup (recommended) option.
- Click Save changes and restart your computer.
Note: With Fast Startup disabled, you’ll have more time to press the BIOS access key during startup.
Method 2: Use the Shift + Restart Option
If you’re already logged into Windows 11 and can’t access BIOS during startup, you can enter the BIOS using the Shift + Restart feature.
Steps to Access BIOS Using Shift + Restart
- Press Shift and click on Restart in the Start menu.
- Your system will restart and bring you to the Advanced Startup Options screen.
- Select Troubleshoot > Advanced Options > UEFI Firmware Settings.
- Click Restart to boot directly into the BIOS menu.
This method ensures that you bypass the startup phase that might otherwise skip BIOS access.
Method 3: Update Your BIOS Firmware
An outdated BIOS can sometimes cause access issues, especially if it’s incompatible with Windows 11. Updating your BIOS firmware can resolve this issue and is a key solution in our Windows 11 cannot access BIOS boot menu error fix guide.
Steps to Update BIOS Firmware
- Identify your PC model and BIOS version. You can find this information in the System Information app (search for it in the Start menu).
- Go to your PC manufacturer’s website and search for BIOS updates for your specific model.
- Download the latest BIOS version and follow the instructions provided by the manufacturer to update it.
Caution: BIOS updates should be done carefully, as incorrect updates can damage your system.
Method 4: Disconnect External Devices
Sometimes, external devices like USB drives, external keyboards, or other peripherals can interfere with BIOS access. Disconnecting them can allow a smoother boot process.

Steps to Disconnect External Devices
- Shut down your PC completely.
- Disconnect any external devices, including USB drives, external keyboards, and any other non-essential peripherals.
- Restart your system and try to access the BIOS again by pressing the designated key.
This quick fix often works for those who have multiple peripherals connected to their computer.
Method 5: Use the Correct Key Sequence for BIOS Access
Each PC brand and model often have different keys to access BIOS. Missing the correct sequence can prevent you from accessing the BIOS setup, which is why identifying the correct key is a critical part of our Windows 11 cannot access BIOS boot menu error fix solutions.
Common Keys for BIOS Access
- HP: ESC or F10
- Dell: F2
- Lenovo: F1 or Enter
- Acer: F2 or DEL
- ASUS: F2 or DEL
Steps to Ensure Correct Timing
- Restart your PC.
- As soon as it starts to power on, begin pressing the designated BIOS access key repeatedly.
By following these steps with the correct key, you should have a smoother experience entering BIOS.
Method 6: Clear CMOS Battery
Clearing the CMOS (Complementary Metal-Oxide-Semiconductor) battery can reset BIOS settings to factory defaults, which sometimes resolves BIOS access issues.
Steps to Clear CMOS Battery
- Power off your computer and unplug it from any power source.
- Open your laptop or desktop casing to locate the CMOS battery (typically a small, round battery on the motherboard).
- Carefully remove the battery for 5-10 minutes, then reinsert it.
- Close the casing, plug in the power, and power on your computer.
Warning: Only attempt this if you’re comfortable with computer hardware. If not, consult a professional for assistance.
Method 7: Reset Your BIOS Settings Using a Motherboard Jumper (For Desktop Users)
Some desktop systems allow you to reset BIOS settings using a motherboard jumper. This option is usually listed in the motherboard’s manual and can restore default settings if you encounter BIOS access issues.
- Refer to your motherboard’s manual to locate the BIOS reset jumper.
- Follow the manual’s instructions to reset the BIOS.
- Power on your computer and attempt to access BIOS using the designated key.
Important: This method is typically for desktop users familiar with motherboard layouts.
Additional Troubleshooting Tips
- Check for BIOS Lock: Some systems have a BIOS lock enabled. Refer to your manufacturer’s guide for unlocking instructions.
- Contact Manufacturer Support: If none of the above methods work, contact your manufacturer’s support team for further guidance.
- Ensure BIOS Update Completes Successfully: If you attempted a BIOS update, make sure it completed successfully, as interrupted updates can cause access issues.
FAQs
There are multiple reasons, including Fast Startup, outdated BIOS, or an incorrect key sequence. Following the steps in this guide will help resolve the Windows 11 cannot access BIOS boot menu error fix.
Yes. Go to Settings > System > Recovery > Advanced startup, then select UEFI Firmware Settings to restart into BIOS.
First, check if your BIOS access key is correct for your system model. Alternatively, try disabling Fast Startup or using Shift + Restart from Windows.
Yes. External devices can interfere with BIOS access. Disconnect USB drives, keyboards, and other peripherals before trying to enter BIOS.
Yes, but only attempt this if you’re comfortable with hardware. Removing the CMOS battery for a few minutes can reset BIOS settings and resolve access issues.