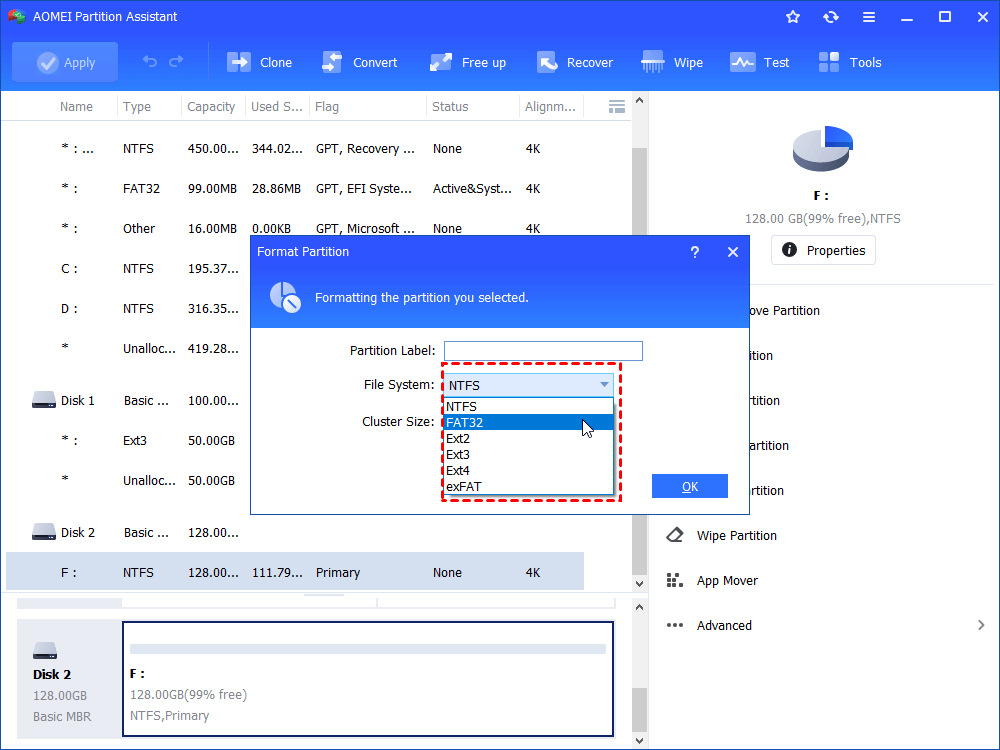Uncategorized
SSD Partition Management Before Wiping: Windows 11 Tutorial
If you’re planning to wipe your SSD, preparing its partitions correctly can ensure a smooth and secure process. Managing SSD partitions before wiping is crucial to avoid errors, secure important data, and ensure that the wipe process is as effective as possible. This guide will cover the steps to manage SSD partitions before wiping Windows 11, helping you handle everything from creating backups to resizing, merging, and deleting partitions.
Table of contents
- Why Manage SSD Partitions Before Wiping?
- Step 1: Back Up Important Data
- Step 2: Check Existing Partitions on the SSD
- Step 3: Delete Unwanted Partitions
- Step 4: Resize or Merge Partitions (Optional)
- Step 5: Format Remaining Partitions (if needed)
- Step 6: Create a Partition Layout for Future Use (Optional)
- Step 7: Finalize Your SSD Layout for Wiping
- Step 8: Use DiskPart Command for a Complete Wipe
- FAQs
Why Manage SSD Partitions Before Wiping?
Partition management plays a critical role in organizing data and preparing your drive for a successful wipe. Here’s why you should manage partitions before wiping your SSD:
- Prevent Data Loss: Correct partition management allows you to back up critical files and retain necessary partitions while wiping only selected ones.
- Ensure a Smooth Wipe: Preparing partitions avoids issues like hidden partitions or locked files, making the wiping process more efficient.
- Optimize Drive Performance: Adjusting partitions helps optimize drive space and prepare your SSD for future installations or repurposing.

By following this manage SSD partitions before wiping Windows 11 tutorial, you’ll ensure your SSD is set up for a thorough, trouble-free wipe.
Step 1: Back Up Important Data
Before making changes to your SSD partitions, back up any important data. Partition adjustments or a full wipe will erase data, so having a secure backup prevents accidental loss.
- Choose a Backup Method: Use an external drive, USB flash drive, or cloud storage to secure your files.
- Copy Essential Files: Transfer critical documents, photos, and applications to the backup location.
- Verify the Backup: Check that all files have been successfully copied and are accessible in the backup location.
Backing up your data is a critical first step in manage SSD partitions before wiping Windows 11 as it prevents data loss.
Step 2: Check Existing Partitions on the SSD
Understanding your SSD’s current partition structure is essential for effective management. Windows 11 provides several ways to view partition details.
- Open Disk Management: Right-click on the Start button and select Disk Management.
- View Partition Layout: In Disk Management, locate your SSD and observe its partition layout. Common partitions include System Reserved, Primary, Recovery, and OEM.
- Identify Essential Partitions: Take note of partitions you may want to keep or back up, such as recovery partitions, as these are often useful if you’re planning to reuse the SSD.
Reviewing your SSD layout provides a clear understanding of which partitions to keep or delete during the wiping process.
Step 3: Delete Unwanted Partitions
Deleting unnecessary partitions clears up space and simplifies the SSD structure, making it ready for a full wipe.
- Identify Partitions to Delete: In Disk Management, right-click on partitions you no longer need.
- Select Delete Volume: Choose Delete Volume for each partition. Windows will prompt you to confirm the deletion.
- Free Up Unallocated Space: Deleted partitions will turn into unallocated space, which can be used later for new partitions or to consolidate space.
Deleting unwanted partitions reduces the complexity of your SSD layout and is a crucial step to manage SSD partitions before wiping Windows 11.
Step 4: Resize or Merge Partitions (Optional)
If your SSD contains multiple partitions, resizing or merging them can help you maximize available storage or combine fragmented data before wiping.
- Select the Partition to Resize: In Disk Management, right-click on the partition you wish to resize and select Shrink Volume or Extend Volume.
- Specify New Size: For shrinking, specify the amount to reduce, creating unallocated space. For extending, select the unallocated space to add to the partition.
- Merge Partitions: To merge, delete adjacent partitions and then extend the main partition to encompass the unallocated space.
Resizing and merging partitions consolidates space on the SSD, ensuring a cleaner wipe and maximizing storage.
Step 5: Format Remaining Partitions (if needed)
If you need to keep certain partitions but want them to be cleared of data, you can format these partitions instead of deleting them.
- Right-Click on Partition: In Disk Management, right-click on the partition you wish to format.
- Choose Format Option: Select Format and choose the file system (usually NTFS for Windows). Uncheck Perform a quick format for a more thorough process.
- Confirm Formatting: Formatting removes all data from the partition but retains the partition structure, which can be useful if you plan to reinstall data or software.
Formatting keeps the partition while erasing its data, which can be useful for specific configurations or if you plan to retain some functionality on the SSD.
Step 6: Create a Partition Layout for Future Use (Optional)
If you’re planning to repurpose the SSD, creating a new partition layout can help you structure it for future use. This step allows you to pre-configure the SSD for a new operating system installation or specific storage needs.
- Create New Partitions: Right-click on the unallocated space and select New Simple Volume. Follow the wizard to allocate space and assign a drive letter.
- Specify Partition Sizes: Adjust the size of each partition to meet your future needs, such as separate partitions for OS, data, and backups.
- Format the Partitions: Format each new partition to make it ready for use, usually with NTFS for compatibility with Windows.
Creating a pre-planned partition layout can save time and reduce potential issues when reusing the SSD in the future.
Step 7: Finalize Your SSD Layout for Wiping
After managing and adjusting your partitions, review the SSD layout to ensure it’s set up according to your needs.
- Double-Check the Layout: Ensure that all unnecessary partitions are deleted, and essential partitions are either formatted or backed up.
- Confirm Unallocated Space: Ensure there is sufficient unallocated space if you intend to wipe the entire drive, which makes the wiping process faster and cleaner.
Finalizing the SSD layout prepares your drive for a complete and effective wipe, ensuring no hidden or unwanted partitions remain.
Step 8: Use DiskPart Command for a Complete Wipe
After preparing the partitions, use DiskPart in Command Prompt to wipe your SSD fully. This command removes all data and partitions, resetting the drive to a blank state.
- Open Command Prompt as Administrator: Search for Command Prompt in the Start menu, right-click, and select Run as administrator.
- Enter DiskPart: Type
diskpartand press Enter. - List All Disks: Type
list diskto view connected drives. - Select the SSD: Type
select disk X(replace “X” with the SSD’s disk number) and press Enter. - Execute the Clean Command: Enter
clean allto wipe the SSD completely.
The clean all command clears all partitions and data, ensuring your SSD is ready for repurposing, installation, or sale.
FAQs
Managing partitions before wiping ensures you can back up important data, remove unnecessary partitions, and avoid issues during the wipe. Proper partition management leads to a smoother and more effective wipe.
You can delete partitions through Disk Management by right-clicking the partition and selecting Delete Volume. This process frees up space and prepares the SSD for a complete wipe.
Yes, always back up critical data before making changes to your SSD partitions. Partition management and wiping are irreversible processes, so a backup helps prevent data loss.
Yes, if you only need to erase data but keep the partition structure, you can format each partition instead of deleting them. However, a full wipe typically requires deleting partitions for a thorough erasure.
You can use DiskPart in Command Prompt with the clean all command or third-party software like Parted Magic for a comprehensive SSD wipe.